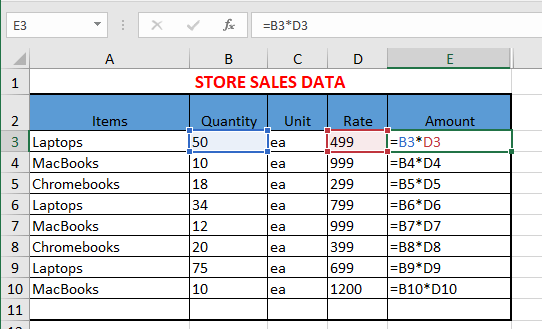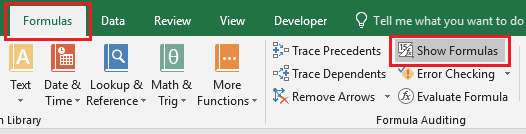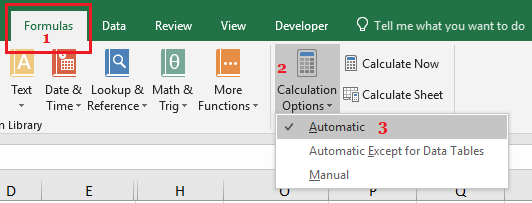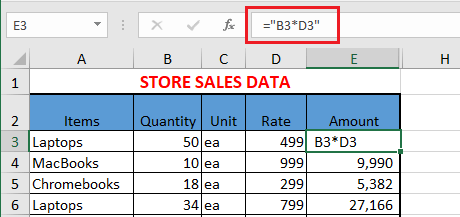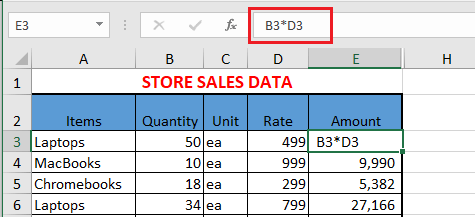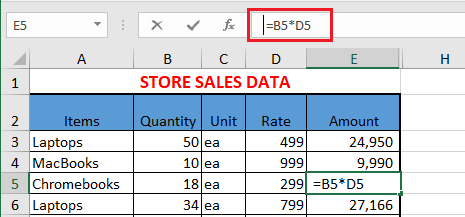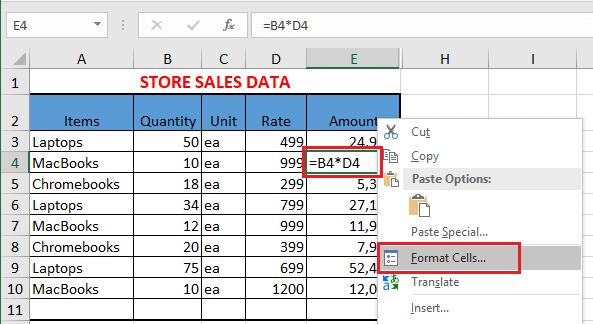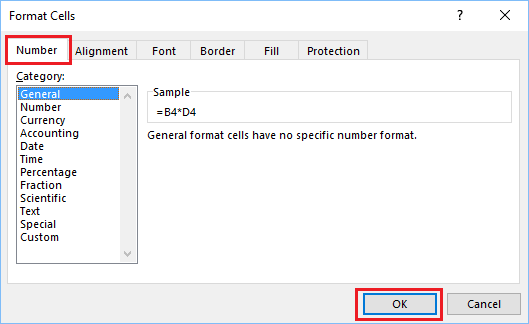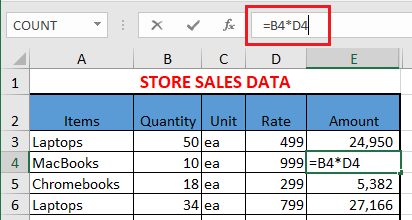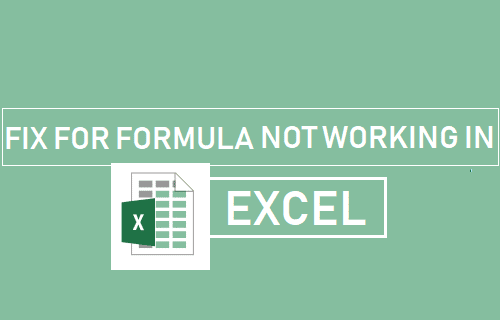
¿Alguna vez has intentado ordenar un método en Excel y te has dado cuenta de que se muestra como una secuencia de contenido textual, en lugar de producir un resultado? A continuación encontrarás los pasos para solucionar el problema del sistema que no funciona en Excel.
El sistema no funciona en Excel
Como puedes ver en la siguiente imagen, las fórmulas introducidas en las celdas son adecuadas. Sin embargo, las fórmulas no producen ningún resultado y simplemente se muestran como cadenas de contenido textual.
Este comportamiento repentino en Excel, en el que los clientes encuentran que las fórmulas no funcionan en Excel y se presentan como una cadena de texto, suele deberse a las siguientes causas
- La función Formulación precise está activada en la hoja de trabajo.
- Cálculos ajustados a la directriz
- Excel trata el sistema como contenido textual.
Así que vamos a comprobar los pasos para arreglar el sistema que no funciona en Excel.
1. Desactivar la fórmula precise
La función «Fórmula precise» de Excel te permite ver todas las fórmulas utilizadas en la hoja de cálculo, para que puedas evaluarlas y corregirlas si es necesario.
Esta función funciona como un conmutador, cuando está activada muestra la formulación precisa utilizada en las celdas y cuando está desactivada muestra los resultados del cálculo producido por la formulación.
Es possible que hayas activado inadvertidamente el Modo Sistema, haciendo que la Formulación se muestre en la hoja de cálculo.
La causa más común de activar involuntariamente la función «Mostrar formulación» en Excel es que los clientes hayan escrito Sentido ` que ciertamente es un atajo de teclado para el sistema precise.
1. Elige el Sistema en la barra de menú superior y haz clic en Texto precise posibilidad en la parte de escucha del sistema.
Ahora deberías poder ver una hoja de trabajo diaria con los resultados de la formulación en las celdas.
2. Permite realizar cálculos automáticos
Es posible que la formulación no funcione porque la capacidad de cálculo de la hoja de cálculo está configurada en modo guía.
1. Elige el Formulación en la barra de menú superior > haz clic en Opción de cálculo y selecciona el Automatizado en el menú desplegable.
Una vez que los cálculos estén configurados en modo Automático, anotarás la Formulación produciendo resultados tan pronto como los clasifiques.
3. Excel trata el sistema como contenido textual
Si ves que un sistema o una fórmula en algunas celdas no funciona, el problema no debería deberse a que la opción «Fórmula precise» esté activada.
En este caso, el problema es que Excel trata el método de una determinada celda o grupo de celdas como contenido textual.
Cuando Excel trata un sistema como contenido textual en cualquier celda, simplemente muestra el sistema que se escribe o introduce en las celdas y no intenta tener en cuenta el sistema.
Puede haber muchas razones por las que Excel trata el Sistema como contenido textual. Así que vamos a descartar varias de estas causas.
3.1. Sistema bloqueado entre comillas
Asegúrate de que el Sistema no está entre comillas (» «). Si el Sistema está entre comillas, Excel lo tratará como una cadena de contenido textual.
Este problema suele producirse porque los clientes copian las formulaciones de los sitios net con las comillas (» «) utilizadas para enfatizar el Sistema.
1. Pulsa el botón Celda que contiene el sistema y mira si el sistema está entre comillas.
Sólo tienes que eliminar las comillas y verás que el sistema funciona y produce el resultado especificado.
Observa: Puedes utilizar comillas en el texto, pero no debes poner el sistema entre comillas.
3.2. no hay management de igualdad en el sistema
Cuando ordenas manualmente un sistema en Excel, el sistema debe empezar siempre con un signo de igualdad (=).
Si te olvidas de iniciar un sistema sin el signo de igualdad (=), Excel no podrá detectar que efectivamente estás escribiendo un sistema.
3.3. colocar antes del signo de igualdad
Otra causa muy común de que el sistema no funcione en Excel es la presencia de un Inicio antes del signo de igualdad (=).
Como puedes ver en la imagen de abajo, el sistema que comienza con un campo antes del signo igual es tratado como contenido textual por Excel.
Para resolver esta dificultad, elige el Celda que contiene el Sistema Excel > haz clic en Barra del sistema y eliminar el Habitación antes del signo de igualdad.
3.formato de celda definido en el contenido textual
Si todo parece correcto pero el sistema no funciona, es possible que la celda que contiene el método esté en formato de texto.
1. Pulsa correctamente el botón Celda que contiene el Sistema, y luego elige Formatear las celdas… en el menú desplegable.
2. En la pantalla Formato de celda, establece el formato a Común o para un formato de cantidad seleccionada durante el cual debes mostrar el resultado producido por el método y pulsar OK.
3. Después de cambiar el formato de la cantidad, elige el Celda Sistema de restricción > haz clic en el botón Barra del sistema y pulsa el botón Botón Introducir en el teclado de tu ordenador.
Ahora deberías ver que el sistema funciona y produce resultados.
- Método sencillo para eliminar entradas duplicadas en Excel
- Método sencillo para sobrescribir una fórmula en Excel
Me llamo Javier Chirinos y soy un apasionado de la tecnología. Desde que tengo uso de razón me aficioné a los ordenadores y los videojuegos y esa afición terminó en un trabajo.
Llevo más de 15 años publicando sobre tecnología y gadgets en Internet, especialmente en mundobytes.com
También soy experto en comunicación y marketing online y tengo conocimientos en desarrollo en WordPress.