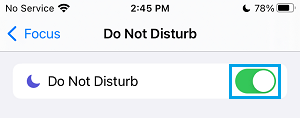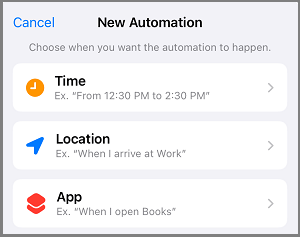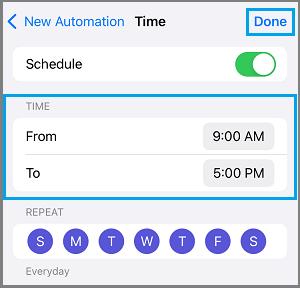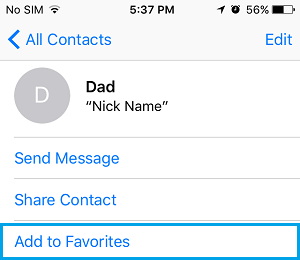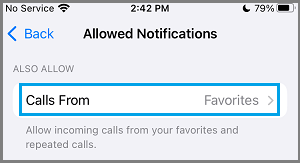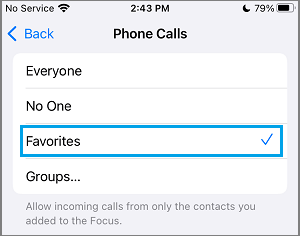Even if you happen to mute iPhone, it should nonetheless distract you by lighting up on incoming notifications. If you’re actually on the lookout for a distraction free interval, it’s essential know the steps to Allow Do Not Disturb Mode on iPhone.
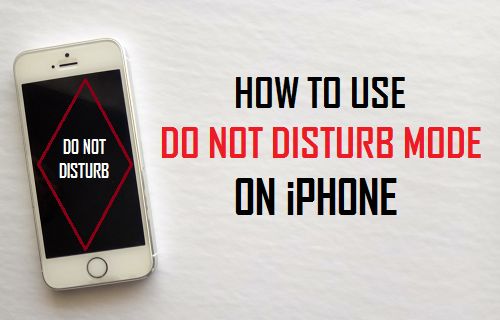
Allow Do Not Disturb On iPhone
Whenever you Allow Do Not Disturb Mode on iPhone, all Incoming Calls can be diverted to Voicemail and all Message and App Notifications can be silenced.
The Notifications do preserve coming, however you gained’t be capable to hear or see them, as they are going to be muted and hidden behind a darkish display screen.
One other benefit of utilizing “Do Not Disturb” mode is that it may be set to start out and cease robotically and configured to permit Calls from Particular Callers, whereas stopping Calls from everybody else.
1. Manually Allow Do Not Disturb Mode On iPhone
You’ll be able to manually allow Do Not Disturb on iPhone at any time by going to Settings > Focus > Do Not Disturb and shifting the toggle subsequent to Do Not Disturb to ON Place.
This can allow Do Not Disturb with default settings on iPhone, which nonetheless permits Calls & Message Notifications out of your Favourite Contacts to achieve you.
Default Do Not Disturb Mode Settings permit Repeated Calls, which mainly permits anybody that calls inside 3 minutes of his/her first name try to achieve you.
2. Robotically Schedule Do Not Disturb on iPhone
You’ll be able to Setup iPhone to robotically go into Do Not Disturb Mode by going to Settings > Focus > Do Not Disturb and tapping on Add Schedule or Automation choice.
On the following display screen, you’ll be able to choose from Time, Location or App based mostly triggers for DND Mode.
In case you chosen Time, use the From and To fields on the following display screen to set Begin and Finish time of your required or deliberate Do Not Disturb interval.
As you’ll be able to see from above picture, you can too choose the Day or Days on which Do Not Disturb Interval needs to be robotically triggered in your iPhone.
3. iPhone Ringing Throughout Do Not Disturb Mode?
As talked about above, even when iPhone is positioned in “Do Not Disturb” Mode, it should begin ringing if somebody repeatedly dials your Telephone Quantity (makes a second Name inside 3 minutes of the primary Name).
You’ll be able to stop this from taking place by going to Settings > Focus > Do Not Disturb > Folks > Calls From and shifting Permit Repeated Calls choice to OFF place.
4. Permit Calls from Particular Contacts Throughout Do Not Disturb Interval
All that’s required to Permit Calls from Sure Particular Contacts on iPhone throughout Do Not Disturb is to mark these Particular Contacts as Favorites in your iPhone.
Open Contacts App > choose the Contact and faucet on Add to Favorites.
On the pop-up, choose the Name choice.
After this, go to Settings > Focus > Do Not Disturb > Folks > Calls From.
On the following display screen, be sure that Favorites choice is chosen.
Another choice is to Create a Contact Group comprising of all of your necessary Contacts and permit Calls solely from this “Contact Group” throughout Do Not Disturb Interval.
- The way to Allow Do Not Disturb Whereas Driving Mode On iPhone
- What’s Silent Mode, Do Not Disturb and Airaircraft Mode on iPhone
Me llamo Javier Chirinos y soy un apasionado de la tecnología. Desde que tengo uso de razón me aficioné a los ordenadores y los videojuegos y esa afición terminó en un trabajo.
Llevo más de 15 años publicando sobre tecnología y gadgets en Internet, especialmente en mundobytes.com
También soy experto en comunicación y marketing online y tengo conocimientos en desarrollo en WordPress.