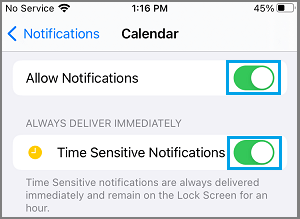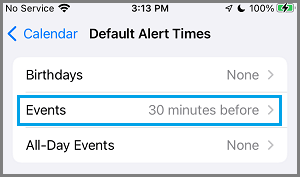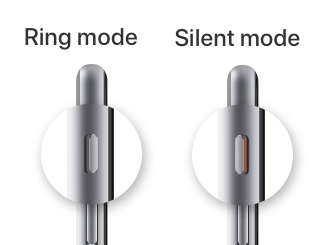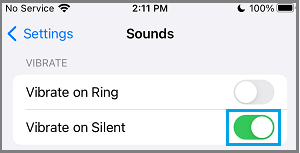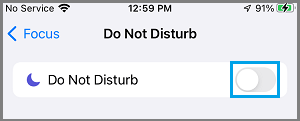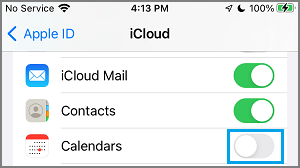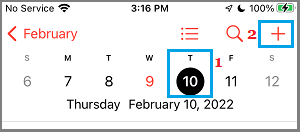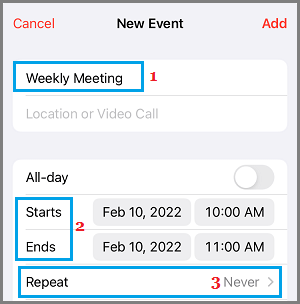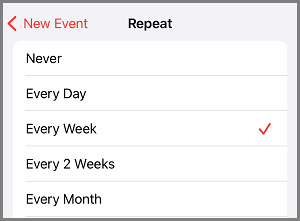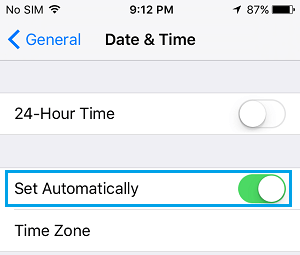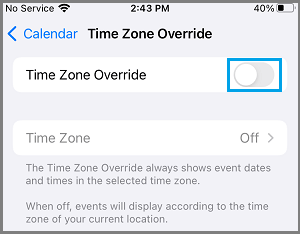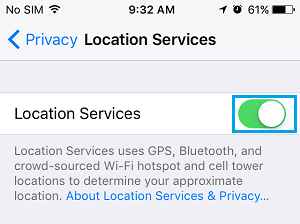You may find yourself lacking appointments and arrive late at scheduled conferences, if Calendar Alerts will not be engaged on iPhone. Yow will discover under the steps to repair this drawback.
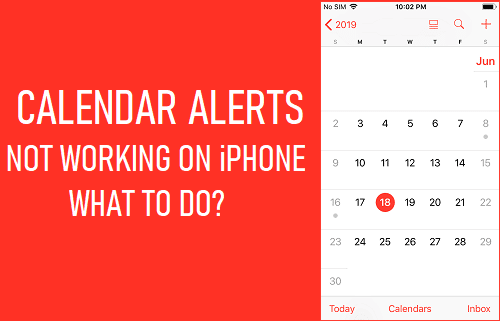
Calendar Alerts Not Engaged on iPhone
Calendar Alerts can cease working or fail to set off on iPhone resulting from varied causes, starting from Notifications not being enabled, iPhone Ringer being switched OFF, iPhone being in Driving Mode, iPhone being in DND Mode and different causes.
Typically, iCloud glitches and drawback with iCloud Servers may contribute to failure of Calendar Alerts on iPhone.
1. Allow Notifications for Calendar App
Step one is to ensure that Calendar App in your iPhone is allowed to supply Notifications. You are able to do this by going to Settings > Calendar and ensuring that Permit Notifications toggle is ready to ON place.
Additionally, be certain Time Delicate Notifications choice is enabled.
2. Set Default Alert Time
Just be sure you have chosen a Default Alert Time for Calendar Occasions.
Go to Settings > Calendar > Default Alert Instances > faucet on Occasions.
On the subsequent display, choose any Default Alert Time (Minutes, Days, Weeks, and so forth.) that fits your personal necessities.
3. Disable Silent Mode
A typical cause for Calendar Occasions not engaged on iPhone is as a result of Ringer button on iPhone being moved to Silent Mode place.
Take an excellent have a look at the bodily Ringer button in your iPhone and ensure it’s set to Ring Mode place.
If you wish to hold your iPhone in silent mode, be certain Vibrate on Silent choice is enabled by going to Settings > Sound and transferring Vibrate on Silent toggle to ON place.
This ensures that your iPhone is ready to Provide you with a warning about an upcoming Calendar Occasion by Vibrating, even whereas it’s positioned in Silent Mode.
4. Disable Do Not Disturb Mode
Your iPhone received’t be capable of play Calendar Alerts, whether it is positioned in Do Not Disturb Mode.
Go to Settings > Focus > Do Not Disturb > transfer the toggle subsequent to Do Not Disturb to OFF place.
Observe: You can also make iPhone present Calendar Alerts, even whereas it’s positioned in Do Not Disturb Mode by excluding Calendar App from DND Mode or by enabling Time Delicate Notifications (See Step 1 above).
5. Disable iCloud from Calendar App
You may stop the potential of Calendar Occasions not engaged on iPhone resulting from iCloud glitches by disabling iCloud entry for the Calendar App.
Go to Settings > faucet in your Apple ID Identify > iCloud > transfer the toggle subsequent to Calendars to OFF place.
Observe: Eradicating the Calendar App from iCloud prevents Calendars from syncing together with your different gadgets.
6. Weekly or Month-to-month Calendar Alerts Not Working
In case of Weekly/Month-to-month Conferences and different occasions that occur frequently, it’s good to ensure that the best Repeat frequency is chosen.
Open Calendar App > choose the Date on which the occasion is scheduled > on the subsequent display, faucet on the + icon.
On the subsequent display, kind Occasion Identify, choose the Begin/Finish Time for the Occasion and faucet on the Repeat choice.
On the subsequent display, choose the required Repeat choice (Each Week on this case).
It will be sure that the Recurring Occasion is mechanically scheduled and the Calendar Alert is offered by your iPhone.
7. Test Date & Time Settings
Go to Settings > Normal > Date & Time > on the subsequent display, allow Set Robotically choice.
After Enabling Set Robotically choice, be certain iPhone is displaying the best Time Zone.
8. Disable Time Zone Override
If the Calendar App is ready to Override Time Zone, it’ll present Alerts based mostly on a set chosen Time Zone. This may make you miss occasions, in case you are travelling throughout time zones.
Go to Settings > Calendar > Time Zone Override and transfer the toggle subsequent to Time Zone Override to OFF place.
In case you are travelling, however you continue to need Calendar Occasions to Present in accordance with your House Location Time Zone, you possibly can Allow Time Zone Override choice.
Location Primarily based Calendar Alerts Not Engaged on iPhone
If you need Calendar occasions to set off based mostly on Location, it’s good to ensure that Location Companies are enabled in your system.
Go to Settings > Privateness > Location Companies > transfer the toggle subsequent to Location Companies to ON place.
After this, your iPhone will be capable of offer you Location based mostly Alerts.
- Stop Outlook From Including Calendar Occasions
- Present Holidays on iPhone and Mac Calendar
Me llamo Javier Chirinos y soy un apasionado de la tecnología. Desde que tengo uso de razón me aficioné a los ordenadores y los videojuegos y esa afición terminó en un trabajo.
Llevo más de 15 años publicando sobre tecnología y gadgets en Internet, especialmente en mundobytes.com
También soy experto en comunicación y marketing online y tengo conocimientos en desarrollo en WordPress.