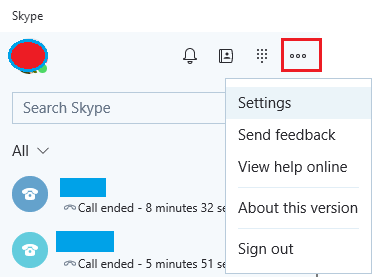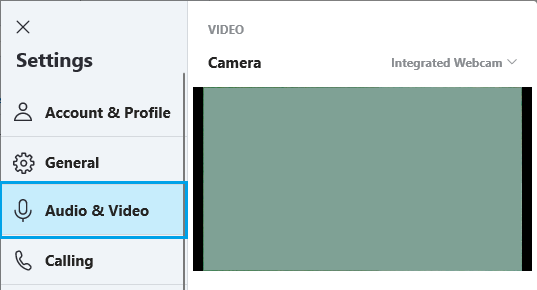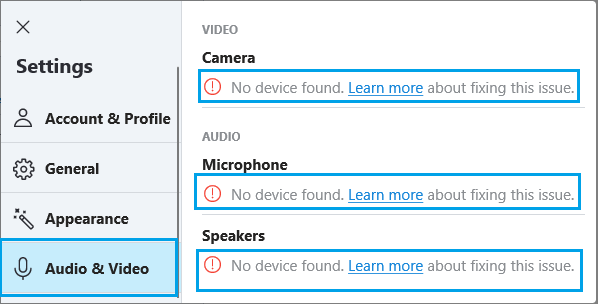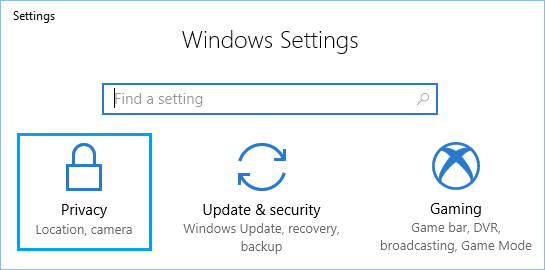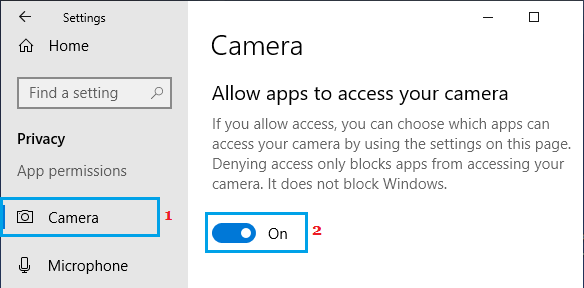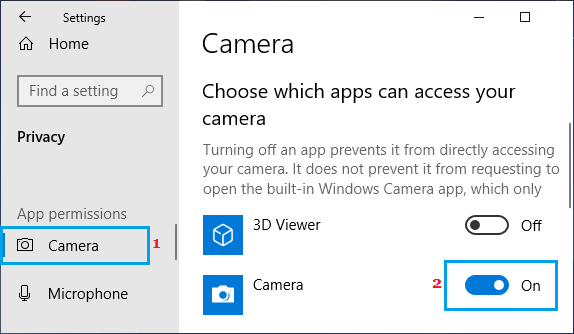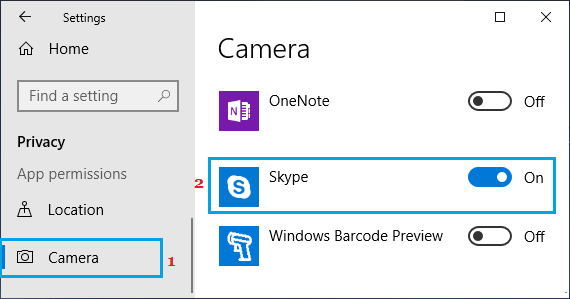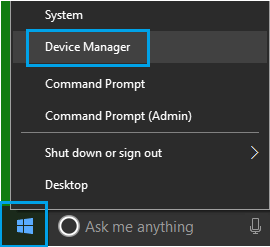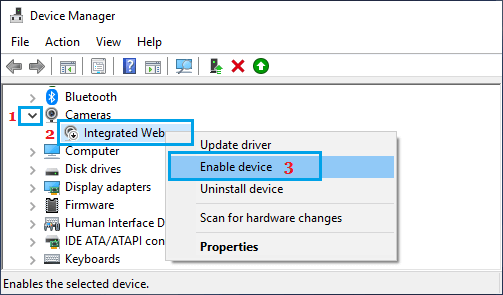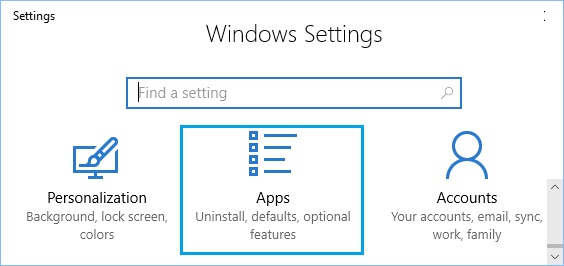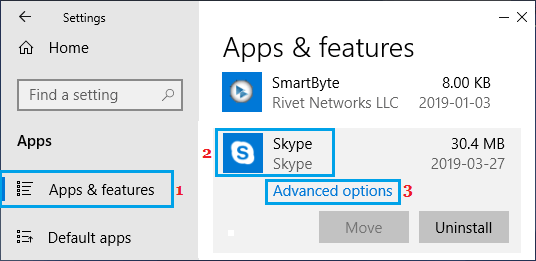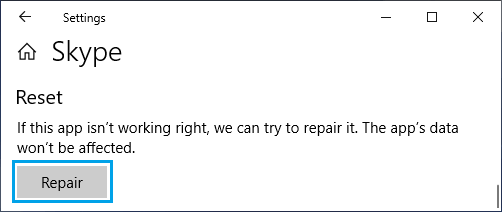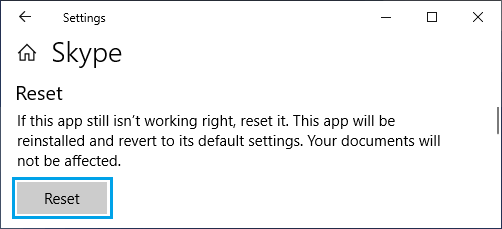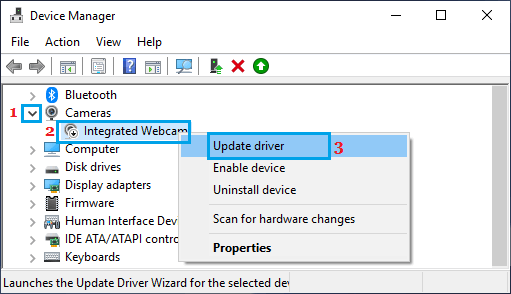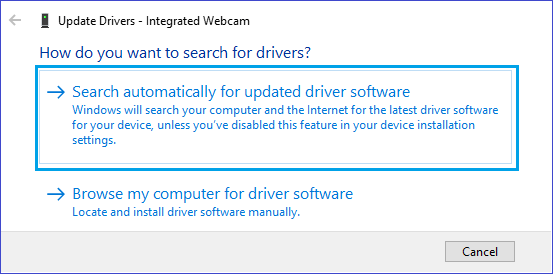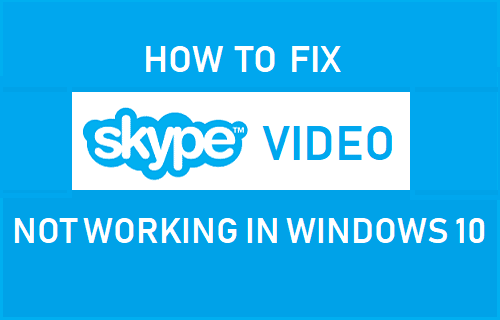
Con Skype puedes hacer llamadas de voz y vídeo utilizando la cámara net integrada en tu portátil y también utilizando una cámara net externa conectada a tu ordenador. A continuación verás los pasos para solucionar el problema de Skype Video Does Not Work en Dwelling 10 home windows.
El vídeo de Skype no funciona en Dwelling Home windows 10
El problema de que el vídeo de Skype no funcione en Dwelling home windows 10 puede atribuirse a varias cosas, desde que Skype no tenga permiso para acceder a la cámara net hasta que el programa Skype esté corrupto.
Normalmente, puede haber un mensaje de error en la pantalla de configuración de audio y vídeo de Skype que diga «No se descubrió ninguna máquina», «Skype no pudo descubrir la cámara net» o algo related.
Así que el primer paso puede ser comprobar la pantalla de configuración de audio y vídeo de Skype para ver qué tipo de mensaje de error aparece.
1. Abre en Skype Aplicación en tu PC
2. Cuando estés en Skype, haz clic en icono de 3 puntos y haz clic en Ajustes en el menú desplegable.
3. En la siguiente página net, haz clic en Audio y vídeo en el panel de la izquierda. En el panel de la derecha, lo mejor es poder verte en la cámara digital de Skype (si la cámara digital funciona).
Si la cámara digital de Skype no funciona, verás un mensaje de error en el panel derecho o justo debajo de la pantalla de la cámara digital.
Si ves el mensaje de error «No se ha encontrado ninguna máquina», suele significar que la cámara net se ha desactivado en tu ordenador y tienes que activarla (ver el punto 3 más abajo).
Si ves un mensaje de error que cube «Skype no pudo descubrir una cámara net», asegúrate de que la cámara net de tu ordenador está encendida.
En el caso de una cámara net externa, tendrás que utilizar botón del cuerpo para encender la cámara net. En el caso de una cámara net integrada, asegúrate de que Skype está preparado para acceder a la cámara net (consulta el punto 2 a continuación)
2. Habilitar Skype para unirse a la cámara net
Sigue los siguientes pasos para asegurarte de que Skype puede acceder a la cámara digital de tu ordenador.
1. Abrir Ajustes y haz clic en Privacidad.
2. En la pantalla de privacidad, ponlo en ON Permite que las aplicaciones entren en tu cámara digital elección.
3. En la misma pantalla, desplázate hasta la sección «Selecciona las aplicaciones que pueden acceder a tu cámara digital» y cambia EN el posterior cambio a Cámara digital.
4. En la misma pantalla, desplázate por las páginas adicionales y mueve el cursor hasta la siguiente Skype à EN lugar.
Reinicia tu PC y comprueba si la cámara digital de la aplicación de Skype funciona ahora.
3. Deja la cámara net en tu ordenador
Sigue los siguientes pasos para asegurarte de que la cámara net está activada en tu ordenador.
1. Pulsa correctamente el botón Inicia y haz clic en el botón Supervisor de máquinas.
2. En la pantalla del Supervisor de la máquina, amplía la entrada a Cámaras (o Unidades de Imagen) > clic derecho en cámara net y haz clic en Autorizar la máquina elección.
Después de activar la cámara digital, ve a Skype Ajustes > Audio y vídeo y es mejor que tengas ahora la oportunidad de ver la cámara digital de Skype en acción.
4. Restaurar la aplicación de Skype
Por lo common, la aplicación de Skype tiene un mal funcionamiento que puede resolverse utilizando la opción de restauración en Home windows 10 doméstico.
1. Abrir Ajustes en tu PC y haz clic en Apps.
2. En la siguiente pantalla, haz clic en Aplicaciones y opciones en el panel izquierdo. En el panel derecho, desliza hacia abajo y haz clic en Skype > Las mejores elecciones.
3. En la siguiente pantalla, desliza el dedo hacia abajo y pulsa el botón Restaurar botón.
Reinicia tu ordenador y comprueba si ya puedes utilizar el vídeo de Skype.
5. Reiniciar Skype
Si la opción de restauración no ha funcionado, puedes restablecer la aplicación de Skype. Esto puede principalmente eliminar y reinstalar la aplicación de Skype en tu ordenador.
1. Abrir Ajustes > haz clic en Apps.
2. En la siguiente pantalla, haz clic en Aplicaciones y opciones en el panel de la izquierda. En el panel de la derecha, desplázate hacia abajo en la página y haz clic en Skype > Las mejores elecciones.
3. En la siguiente pantalla, haz clic en el botón Reinicia botón.
4. En la ventana emergente, haz clic en Reinicia una vez más para justificar.
Reinicia tu ordenador y comprueba si ahora el vídeo de Skype funciona en tu ordenador.
5. Sustituir los controladores de la cámara net
Sigue los siguientes pasos para asegurarte de que la cámara net utiliza los últimos controladores.
1. Pulsa correctamente el botón Inicia y haz clic en el botón Supervisor de máquinas.
2. En la pantalla del Supervisor de la máquina, amplía la entrada a Cámaras (o unidades de imagen), haz clic con el botón derecho en tu cámara net y haz clic en Sustituye el conductor.
3. En la siguiente pantalla, haz clic en Búsqueda automática de un programa controlador actualizado elección.
Permite que Home windows 10 doméstico busque en tu ordenador el controlador más reciente del gadget.
4. Reinicia tu Laptop para aplicar este cambio.
- Cómo disimular el fondo durante las videollamadas de Skype
- Cómo evitar que Skype se inicie automáticamente en el arranque de Home windows 10
Me llamo Javier Chirinos y soy un apasionado de la tecnología. Desde que tengo uso de razón me aficioné a los ordenadores y los videojuegos y esa afición terminó en un trabajo.
Llevo más de 15 años publicando sobre tecnología y gadgets en Internet, especialmente en mundobytes.com
También soy experto en comunicación y marketing online y tengo conocimientos en desarrollo en WordPress.