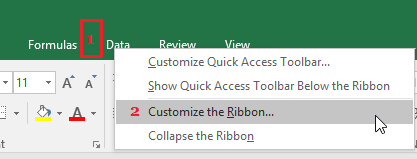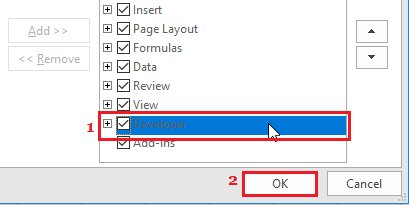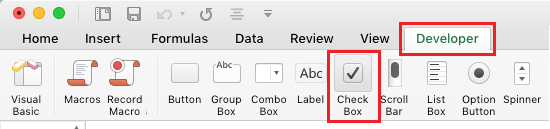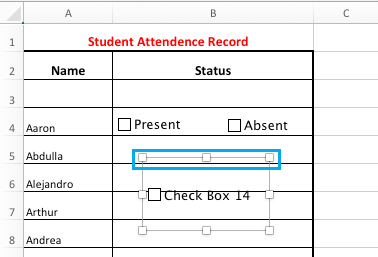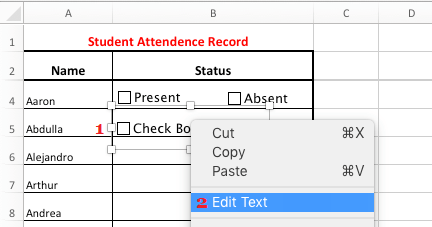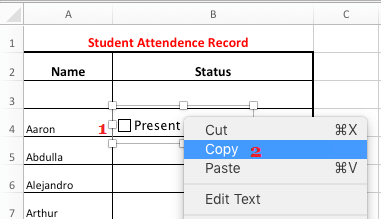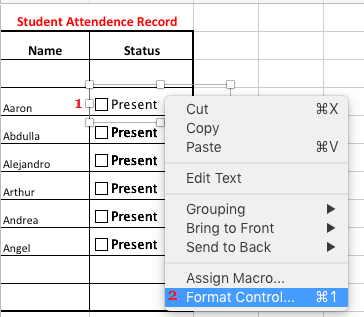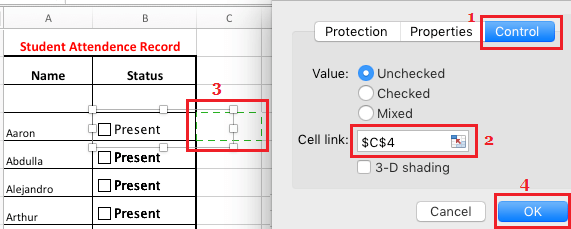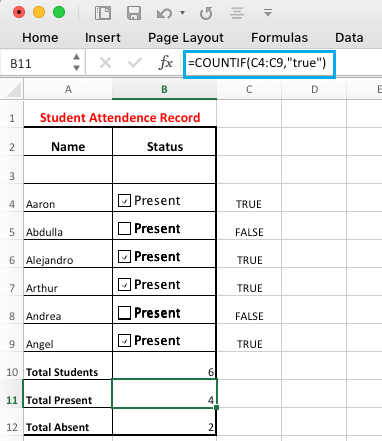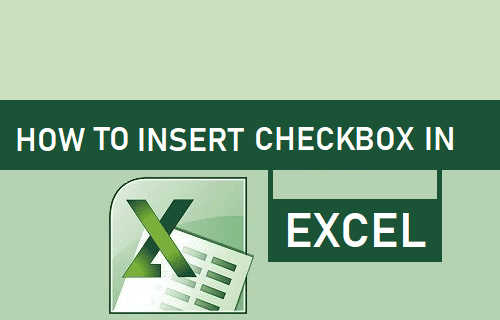
En este tutorial encontrarás los pasos para añadir o insertar una casilla de verificación en Excel, para que puedas crear directrices interactivas, un informe de inspección o una hoja de tareas.
Insertar una casilla de verificación en Excel
Como habrás visto en el materials en línea, una casilla de verificación también conocida como «checkbox» es un campo ligeramente cuadrado que significa que puedes seleccionar o deseleccionar una opción haciendo clic en él.
Al hacer clic en la casilla de verificación se inserta un icono de marca de examen en la casilla, lo que indica que se ha seleccionado una opción.
Si haces clic en la casilla por error, vuelve a hacer clic en la misma casilla para deseleccionar la opción y la marca del examen se eliminará de la casilla.
Formas sencillas de insertar una casilla de verificación en Excel
Aunque insertar una casilla de verificación en Excel es sencillo, muchos clientes se esfuerzan por encontrar la pestaña u opción adecuada para insertar una casilla de verificación en Excel.
Esto se debe a que la opción de insertar la casilla de verificación, el campo de radio y las diferentes herramientas interactivas está en la pestaña Desarrollador, que no está activada por defecto en Excel.
Así que el primer paso podría ser añadir la pestaña Desarrollador al menú de la cinta de opciones de Excel.
La forma más rápida de añadir la pestaña Desarrollador al menú de la cinta de opciones de Excel es hacer clic con el botón derecho del ratón en una ventana de la aplicación casa vacía en el menú de la cinta de opciones y haz clic en Personaliza la cinta. elección.
En la siguiente vista, fíjate en el pequeño campo que hay después de Desarrollador y haz clic en OK.
Si esto no funciona, puedes probar una de las siguientes estrategias que corresponden a la plantilla de Microsoft Excel que estás utilizando en tu ordenador portátil.
- Excel 2010 y posteriores : Haz clic en Archivo > Elige > Personalizar la cinta > examina la La elección del creador y haz clic en OK.
- Excel 2007 y anteriores : Pulsa el botón Botón de Microsoft Office > Elección de Excel > Con estilo > Pestaña del desarrollador precise en la cinta.
- Excel en Machaz clic en Personalizar la barra de dispositivos Flecha hacia abajo y selecciona Más instrucciones. En la pantalla de Instrucciones Additional, haz clic en el botón Cinta y mira el separador Desarrollador elección.
2. Añadir una casilla de verificación a las celdas en Excel
Una vez activada la pestaña Desarrollador en el menú de la cinta de opciones, puedes insertar casillas de verificación en cualquier celda de tu libro de Excel.
Antes de incluir la casilla de verificación, asegúrate de recopilar y finalizar el registro de cosas en tu lista de verificación. Una vez que la lista de management esté lista, puedes seguir los pasos para insertar una casilla de verificación en Excel.
1. Para insertar una casilla de verificación en Excel, haz clic en el botón Desarrollador y elige la pestaña Comprueba el campo elección.
2. A continuación, haz clic en el botón Celda en el que quieres insertar la casilla de verificación. Si es necesario, puedes arrastrar la casilla hasta el lugar deseado utilizando las flechas de cuatro puntas (ver imagen inferior).
3. Una vez que la casilla de verificación esté correctamente colocada en su celda, haz clic con el botón derecho del ratón en el Casilla de verificación > haz clic Cambiar el contenido del texto y como Título para la casilla de verificación.
3. Casilla de verificación para copiar en diferentes celdas
Después de insertar la casilla en la primera celda, puedes copiar y pegar la misma casilla en todas las celdas necesarias.
1. Pulsa correctamente el botón Casilla de verificación > elige Copia en el menú contextual.
2. Elige el Células en la que quieres insertar la casilla de verificación, haz clic con el botón derecho del ratón en la celda seleccionada Células y selecciona el Pegar en el menú contextual que aparece.
De este modo, la misma casilla de verificación y su título se pegarán en las celdas seleccionadas y tampoco tendrás que seguir los pasos de inserción de la casilla de verificación.
4. Vincular una casilla de verificación a una celda en Excel
Aunque las casillas de verificación estaban insertadas y podías marcarlas y desmarcarlas, no podías confiar en las respuestas ni utilizar las respuestas de las casillas de verificación en un método de Excel.
Para depender o utilizar las respuestas de las casillas de verificación en un método de Excel, tienes que vincular las casillas de verificación a sus propias celdas.
1. Pulsa correctamente en el primario Casilla de verificación y haz clic en Gestión del formato.
2. En la vista de gestión de formatos, haz clic en Gestión ficha > Hiperenlace celular campo > luego haz clic en Celda sólo quieres hacer un hipervínculo a la casilla de verificación y hacer clic en OK.
3. Repite los pasos anteriores para todas las demás casillas. Desgraciadamente, tendrás que hacerlo uno por uno.
4. Después de vincular todas las casillas, haz clic en las casillas vinculadas Casillas de verificación y observa que se muestra «Verdadero» para los paquetes marcados y «Falso» para las casillas eliminadas.
5. Una vez que las casillas están vinculadas a las celdas, puedes depender de las respuestas y utilizarlas en cualquier componente de Excel.
Como puedes ver en la imagen anterior, ahora contamos el número de alumnos actuales y ausentes utilizando la operación COUNTIF.
- Formas sencillas de utilizar la operación Concatenar en Excel
- Formas fáciles de añadir un prefijo o un sufijo en Excel
Me llamo Javier Chirinos y soy un apasionado de la tecnología. Desde que tengo uso de razón me aficioné a los ordenadores y los videojuegos y esa afición terminó en un trabajo.
Llevo más de 15 años publicando sobre tecnología y gadgets en Internet, especialmente en mundobytes.com
También soy experto en comunicación y marketing online y tengo conocimientos en desarrollo en WordPress.