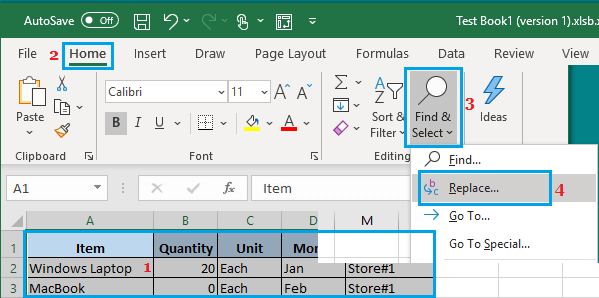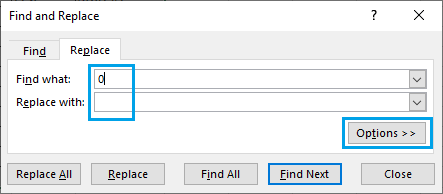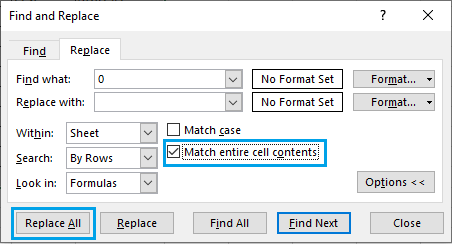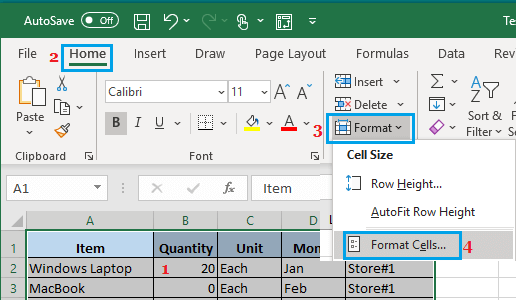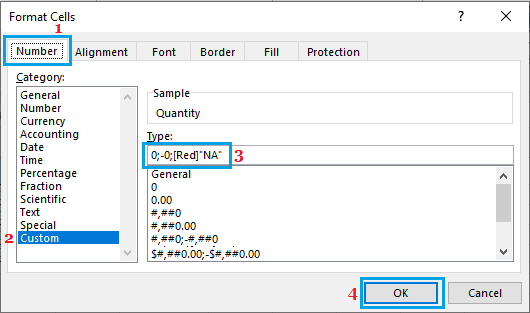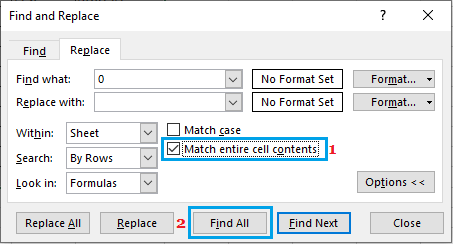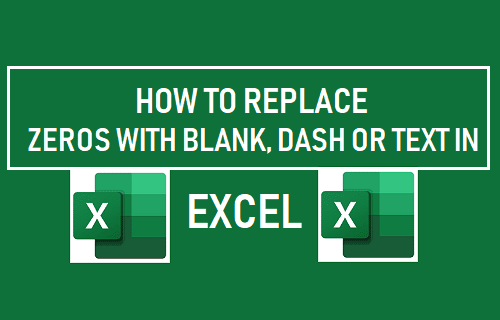
En basic, la presencia de ceros en el área de información de Excel puede hacer que los histogramas y diversos tipos de gráficos parezcan inexactos. A continuación encontrarás los pasos para sustituir los ceros por contenido limpio, Dash o texto en Excel.
Métodos para sustituir los ceros por los claros en Excel
Antes de seguir los pasos para sustituir los ceros por valores adecuados en Excel, debes saber que sustituir los ceros por valores adecuados es lo mismo que eliminar la información de las celdas que contienen valores cero.
Después de eliminar ceros en Excel, todas las celdas que contengan ceros perderán su información y serán tratadas como celdas vacías que no contienen información.
Cuando sustituyas los ceros por un dash (-) o por contenido textual en Excel, es possible que te encuentres con errores si las celdas con un dash o un área de contenido textual están referenciadas en una formulación concreta.
Una vez entendido esto, vamos a intentar los pasos para cambiar los ceros con el área adecuada, el dash o el contenido textual en Excel.
1. Cambiar los ceros con los claros en Excel
Sigue los siguientes pasos para sustituir los ceros por espacios en blanco en Excel.
1. Elige el Información completa por el que quieres sustituir los Ceros por celdas limpias.
2. Pulsa el botón Residencia pestaña > haz clic en Busca y elige en la sección «Mejoras» y elige el Edita en el menú desplegable.
3. En el cuadro de diálogo «Descubrir y editar», introduce 0 en el área «Averiguar qué» > elimina el área «Cambiar con vacío (no introduzcas nada en él) y pulsa Las opciones.
4. En el campo ampliado «Descubrir y cambiar», elige.. Corresponde al contenido complete de las celdas posibilidad y haz clic en Cambia todo botón.
Cuando hagas clic en el botón «Cambiar todo», todas las celdas de tu información que tengan ceros quedarán instantáneamente en blanco.
2. Cambiar los ceros con Dash en Excel
Otra forma de tratar los valores cero en Excel es sustituir los ceros por el dash (-). Puedes hacerlo utilizando la función de formato de cantidad personalizado que existe en Excel.
1. Elige el Información completa por el que deseas cambiar los ceros con dash.
2. Pulsa el botón Residencia pestaña > elige Formato posibilidad en el grupo «Celdas» > haz clic Formatear las celdas… en el menú desplegable.
3. En el cuadro de diálogo Formato de celdas, haz clic en el botón Cantidad y seleccionado Personalizado en el panel de la izquierda. En el panel derecho, introduce 0;-0 ;»-« en el campo «Tipo».
4. Haz clic en OK para ahorrar mucho y aplicar este cambio.
Cuando hagas clic en Aceptar, las celdas con valores 0 se mostrarán con una salpicadura (-). Además, si por casualidad introduces un cero en una celda, probablemente se cambiará por un dash (-).
3. Cambiar los ceros por contenido textual en Excel
También puedes cambiar los ceros con cualquier campo de contenido textual en Excel. Por ejemplo, puedes cambiar los ceros por «NA», «No hay» o cualquier otro contenido textual.
1. Elige el Información completa cuando quieras cambiar los ceros por contenido textual.
2. Pulsa el botón Residencia pestaña > elige Formato posibilidad en el grupo «Celdas» > haz clic Formatear las celdas… en el menú desplegable.
3. En el cuadro de diálogo Formato de celdas, haz clic en el botón Cantidad y seleccionado Personalizado en el panel de la izquierda. En el panel derecho, introduce 0;-0 ;[Red]»ND» en el campo «Tipo».
4. Haz clic en OK para ahorrar mucho y aplicar este cambio.
Cuando hagas clic en Aceptar, todas las celdas con valores 0 mostrarán el texto «NA» en shade morado.
Palabra : Si quieres mostrar «NA» en un shade común, sólo tienes que ordenar 0;-0; «NA.
4. Encontrar ceros en Excel
Si no necesitas eliminar los ceros al instante, puedes descubrir primero los ceros en el área de información, seleccionar todos los ceros y eliminarlos si es necesario.
1. Elige el conjunto completo Información con valores nulos
2. Pulsa el botón Residencia pestaña > haz clic en Busca y elige en la sección «Mejoras» y elige el Edita en el menú desplegable.
3. En el cuadro de diálogo «Descubrir y editar», introduce 0 en el área «Averiguar qué» > elimina el área «Cambiar con vacío (no introduzcas nada en él) y pulsa Las opciones.
4. En el campo ampliado «Descubrir y cambiar», elige.. Corresponde al contenido complete de las celdas posibilidad y haz clic en Más información botón.
5. Cuando haces clic en Descubrir todo, se resaltan las celdas con valores cero.
6. Mantén la Clave de gestión y pulsa el botón Clave A para seleccionar todas las celdas que contienen 0.
Ahora que has seleccionado todas las celdas con valores 0, puedes eliminar los ceros, sustituir los ceros por cualquier carácter o resaltar las celdas con ceros.
- Métodos para encontrar duplicados en Excel utilizando el formato condicional
- Métodos para crear una tabla dinámica en Excel
Me llamo Javier Chirinos y soy un apasionado de la tecnología. Desde que tengo uso de razón me aficioné a los ordenadores y los videojuegos y esa afición terminó en un trabajo.
Llevo más de 15 años publicando sobre tecnología y gadgets en Internet, especialmente en mundobytes.com
También soy experto en comunicación y marketing online y tengo conocimientos en desarrollo en WordPress.