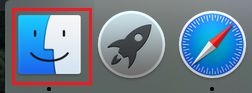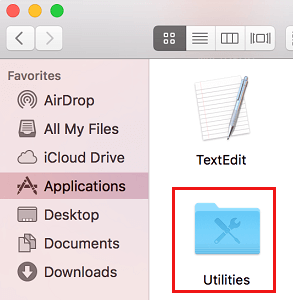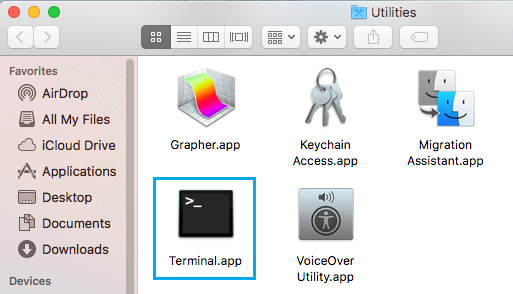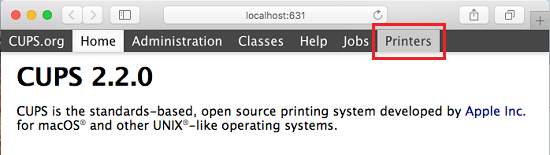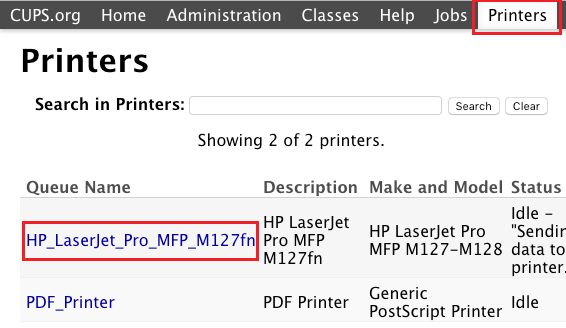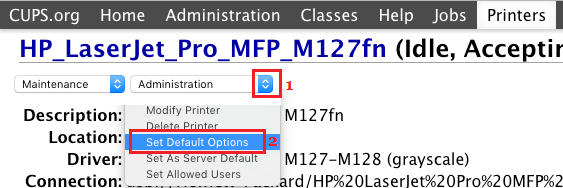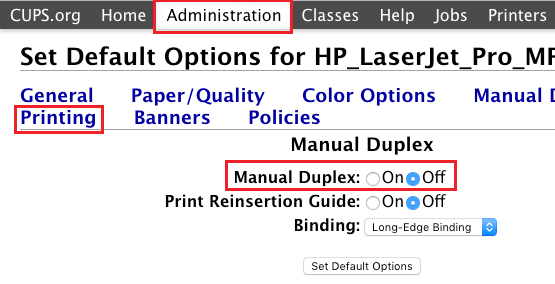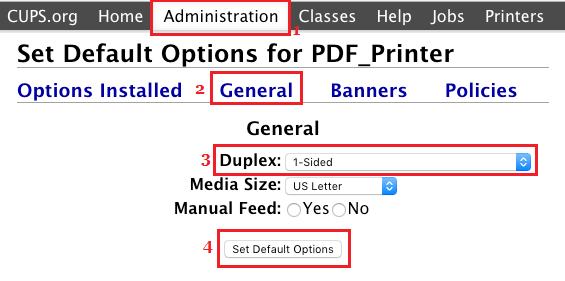Two-sided printing is turned on by default on Mac for supported printers. This implies all of your print jobs can find yourself being printed on two-sides, in case you neglect to show off two-sided printing in your Mac.
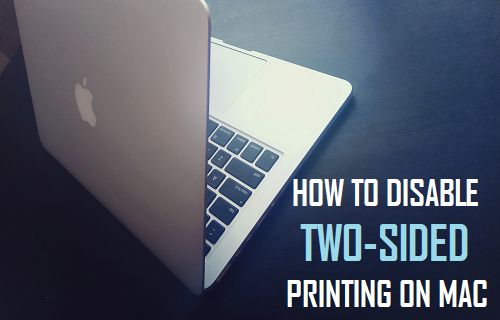
Disable Two-Sided Printing on Mac
As talked about above, the default behaviour in macOS is to routinely activate two-sided printing in case a printer that helps Duplex Mode is related to a Mac.
Nonetheless, not each doc is appropriate for two-sided printing. In-fact, most day after day use paperwork like faculty/faculty essays, homework submissions, resumes, air tickets and plenty of different paperwork are largely required to be printed on a single facet.
Whereas it’s simple to show off “Two-Sided” possibility earlier than printing paperwork, many customers neglect this and find yourself having their paperwork printed on each side of the paper, which isn’t what they wished.
Therefore, you might be higher off disabling two-sided printing on Mac, with a view to forestall the potential for paper, toner and your time being wasted by having to print the paperwork twice.
In an effort to disable two-sided printing on Mac, you’ll have to first allow CUPS (Widespread Unix Printing System) Browser Interface on Mac. As soon as you’ll be able to entry CUPS, it is possible for you to to make the required adjustments to disable two-sided printing in your Mac.
Allow CUPS Browser Interface
As talked about above the print setup on Mac relies on CUPS, an open supply modular printing system developed by Apple for Unix primarily based methods. CUPS interface is disabled by default in macOS.
Observe the steps beneath to allow CUPS browser interface in your Mac.
1. Just remember to are logged into your Admin Account on Mac.
2. Click on on the Finder Icon situated within the Activity-bar of your Mac (See picture beneath).
3. Within the Finder Window, first click on on Functions within the side-menu after which scroll down and click on on the Utilities Folder (See picture beneath)
4. Within the Utilities Folder, click on on Terminal.app (See picture beneath).
5. Within the Terminal Window, Enter the command sudo cupsctl WebInterface=sure and hit the enter key on the keyboard of your Mac
As soon as this command is efficiently executed, it is possible for you to to entry CUPS utilizing any browser in your Mac.
Steps to Disable Two-sided Printing on Mac
After enabling CUPS interface on Mac, comply with the steps beneath to entry CUPS Settings web page and disable two-sided printing in your Mac.
1. Open Safari browser in your Mac.
2. Go to http://localhost:631 – It will take you to CUPS Settings Web page.
Be aware: Though you might be accessing the CUPS Settings web page by way of a browser, the web page itself isn’t on-line. No matter you might be seeing is situated proper in your laptop.
3. When prompted, enter the Username and Password that you just usually use to login to your Mac.
4. On the CUPS settings web page, click on on the Printers tab within the high menu bar (See picture beneath).
5. You will notice a listing of printers. Click on on the Printer for which you need to change the print settings.
6. On the printer’s configuration web page. Click on on the down-arrow subsequent to “Administration” after which click on on Set Default Choices within the drop-down menu (See picture beneath).
7. On the subsequent display, first click on on Administration Tab, subsequent click on on Printing after which set Duplex Printing Mode to OFF place (See picture beneath).
For some printers the Duplex Printing Mode possibility is situated below Basic Settings (See picture beneath)
8. Subsequent, Click on on the Set Default Choices button to save lots of your adjustments.
Now, shut the browser and attempt to print any doc. You will notice that two-sided printing possibility is now not enabled by default in your Mac.
From now, you’ll now not undergo these irritating episodes of getting to discard two-sided print jobs and printing them once more. Additionally, you’ll nonetheless be capable to print on two sides, in case you need to.
- The right way to Print Two Pages Per Sheet On Mac
Me llamo Javier Chirinos y soy un apasionado de la tecnología. Desde que tengo uso de razón me aficioné a los ordenadores y los videojuegos y esa afición terminó en un trabajo.
Llevo más de 15 años publicando sobre tecnología y gadgets en Internet, especialmente en mundobytes.com
También soy experto en comunicación y marketing online y tengo conocimientos en desarrollo en WordPress.