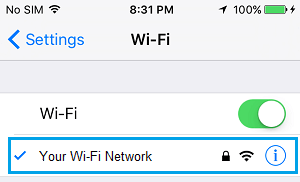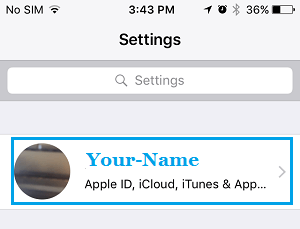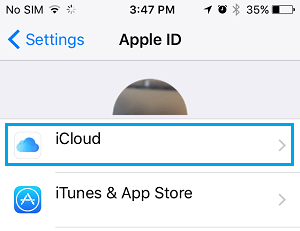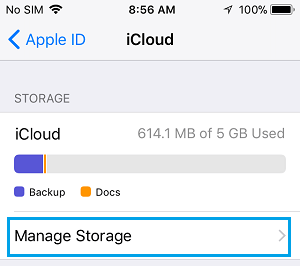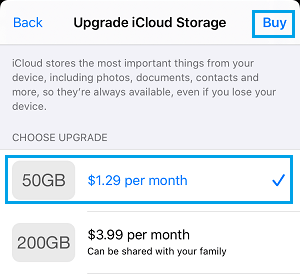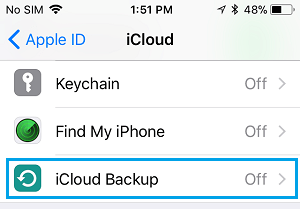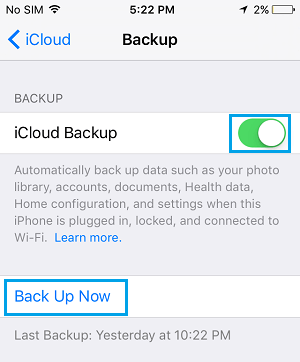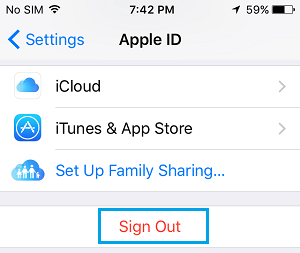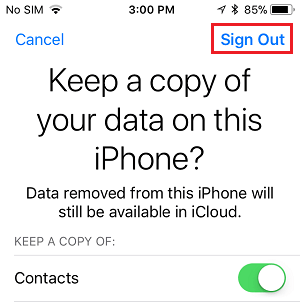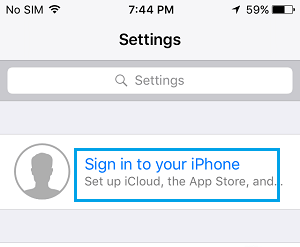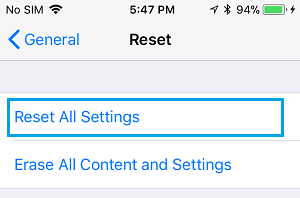You might be vulnerable to shedding all of your information, in case your iPhone shouldn’t be backing up its to iCloud. You will discover beneath numerous strategies to repair the issue of iPhone not backing as much as iCloud.
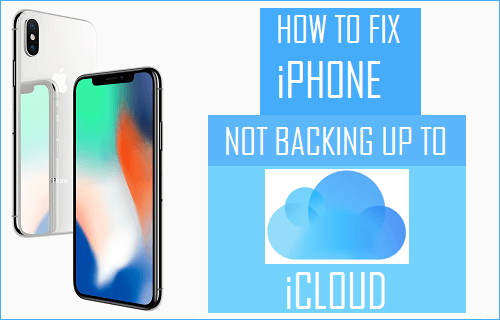
iCloud Backups Not Engaged on iPhone
As soon as, iCloud Backups are setup on iPhone, it routinely begins backing up its information to iCloud, every time the telephone is plugged in for charging and it’s related to a WiFi Community.
If this isn’t taking place, the issue could possibly be resulting from minor software program glitches, community connectivity points or just resulting from lack of Space for storing in your iCloud Account.
Fortunately, most often iCloud Backup issues on iPhone could be mounted utilizing the next strategies.
1. Make Positive iPhone is Linked to WiFi Community
By default, iPhone is ready to backup its information to iCloud solely when it’s related to a WiFi Community.
Go to Settings > WiFi > be certain iPhone is related to your WiFi Community.
If iPhone shouldn’t be related to WiFi Community, faucet in your WiFi Community Title and enter the Password to hitch WiFi Community.
2. Verify iCloud Storage Area
The most typical purpose for iPhone not backing up its information to iCloud is because of lack of iCloud Storage Area.
1. Open Settings and faucet in your Apple ID
2. On Apple ID display screen, faucet on iCloud.
3. On the following display screen, you will notice the quantity of space for storing remaining in your iCloud Account.
When you shouldn’t have sufficient iCloud Storage (lower than 2 GB), you’ll have to make efforts to unencumber iCloud space for storing.
The opposite choice is to purchase further iCloud Storage Area by ging to Handle Storage > Change Storage Plan > Choose Storage Plan that fits your necessities.
3. Manually Backup iPhone to iCloud
Make certain your iPhone is related WiFi, it’s sufficiently charged (above 50%) and comply with the steps beneath to provoke a handbook backup of your iPhone.
1. Go to Settings > Apple ID > iCloud > scroll down and faucet on iCloud Backup.
2. On the following display screen, toggle on iCloud Backup and faucet on Again Up Now
Anticipate the Backup course of to be accomplished.
4. Signal-Out and Signal-In to Apple ID
Generally, the issue of iPhone not backing as much as iCloud is because of your Apple ID not being acknowledged and different iCloud glitches.
1. Go to Settings > Apple ID > scroll down and faucet on Signal Out.
2. On the affirmation pop-up, enter your Apple ID password and faucet on Flip OFF.
3. On the following display screen, faucet on the Signal Out choice.
Be aware: You gained’t be shedding information, in case you Signal Out with out preserving a replica of knowledge on iPhone. All the info can be downloaded again to iPhone, when you sign-in again into your Apple ID.
4. After 60 seconds, faucet on Sign up to your iPhone hyperlink to Signal-in again into your Apple ID.
After signing-in, see if you can also make a Guide iCloud Backup through the use of steps supplied in methodology#3 above.
5. Reset All Settings
Comply with the steps beneath to Reset All Settings in your iPhone to Manufacturing facility Default settings.
1. Go to Settings > Common > Reset > faucet on Reset All Settings.
2. On the affirmation pop-up, faucet on Reset to substantiate.
After iPhone Restarts, connect with your WiFi Community and see in case you can Manually Backup iPhone to iCloud.
6. Strive DFU Mode Restore
If above options didn’t assist, you’ll have to revive your iPhone utilizing DFU Mode Restore.
DFU Mode Restore will Erase all the info and settings in your system and reinstall the most recent model of Firmware and iOS in your system.
After the DFU Mode Restore is accomplished, you may setup your system as New iPhone or Restore from a steady backup (if out there).
- How one can Backup iPhone to Mac Utilizing Finder
- How one can Backup iPhone to Home windows Pc Utilizing iTunes
Me llamo Javier Chirinos y soy un apasionado de la tecnología. Desde que tengo uso de razón me aficioné a los ordenadores y los videojuegos y esa afición terminó en un trabajo.
Llevo más de 15 años publicando sobre tecnología y gadgets en Internet, especialmente en mundobytes.com
También soy experto en comunicación y marketing online y tengo conocimientos en desarrollo en WordPress.