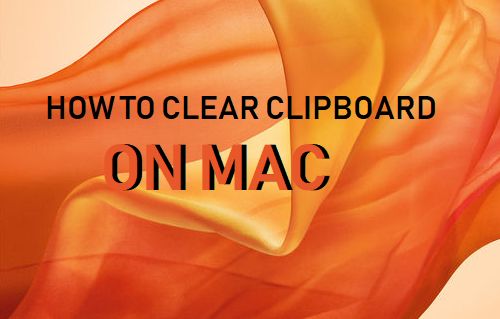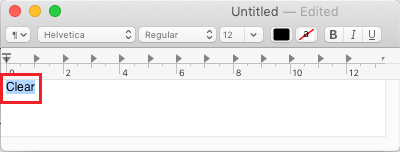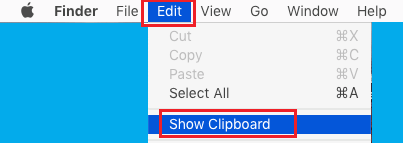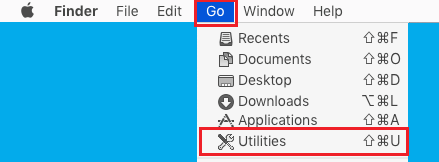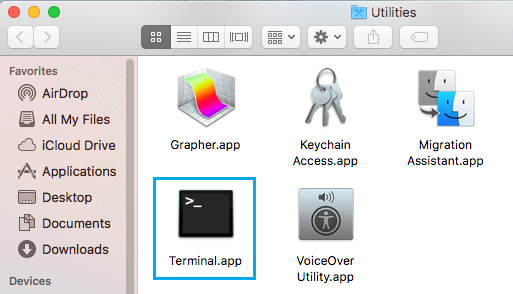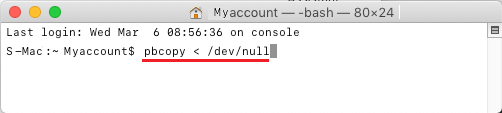Clearing the clipboard on Mac frees up reminiscence and prevents confidential or delicate information from being uncovered. You will see beneath the steps to Clear Clipboard on Mac.
Clear Clipboard On Mac
If you Copy or Lower something on Mac, the information stays at all times out there within the clipboard, even after you paste the information.
If the clipboard comprises a considerable amount of information or a excessive decision picture, it consumes RAM which might doubtlessly decelerate your searching pace on Mac.
One other drawback with clipboard storing final copied information is that delicate or confidential data can stay accessible within the clipboard.
Fortunately, the clipboard on Mac can solely maintain one factor at a time and this lets you rapidly clear delicate or private data from clipboard by copying one thing else.
If you copy a small textual information, it overwrites all the prevailing information saved within the clipboard, releasing up RAM and rushing up searching pace.
If required, you can even fully clear the content material of your clipboard by restarting Mac or utilizing Terminal to clear Clipboard.
1. Clear Clipboard on Mac Utilizing Knowledge Substitute
Comply with the steps beneath to switch the prevailing clipboard information with small textual information.
1. Open a Textual content Doc and sort a single Letter or single Phrase (for instance sort letter “C” or the phrase “Clear”).
2. Utilizing your Mouse, choose the Phrase that you just simply typed and press Command+C keys on the keyboard of your Mac.
It will copy the phrase “Clear” into Clipboard and exchange no matter Knowledge was beforehand saved within the Clipboard.
You’ll be able to affirm whether or not or not your private information in clipboard has been erased and changed by the phrase “clear” by urgent Command+V keys.
Be aware: As a substitute of opening textual content doc, you possibly can copy a single letter or phrase from any web site.
2. Fully Clear Clipboard Utilizing Terminal
As talked about above, you can even fully clear the clipboard on Mac by restarting your pc or through the use of the terminal.
Within the instance beneath, we might be looking at what’s presently saved within the Clipboard and utilizing the Terminal to fully clear the Clipboard on Mac.
1. Click on on any empty area on the desktop display of your Mac and it will convey up the Finder Menu.
2. Click on on the Edit tab in Finder Menu after which click on on Present Clipboard.
It will open the Clipboard window and it is possible for you to to see the information presently saved in Clipboard.
3. Now, click on on the Go tab and click on on Utilities choice within the drop down menu.
4. On the subsequent display, click on on the Terminal Icon.
5. Within the terminal window, sort pbcopy < /dev/null and press the Enter key on the keyboard of your Mac.
After this, check out the open Clipboard Window, you’ll find that it has been fully cleared and there’s no information within the Clipboard window.
- Methods to Change Screenshot Save Location on Mac
- Methods to Change Desktop Background on Mac
Me llamo Javier Chirinos y soy un apasionado de la tecnología. Desde que tengo uso de razón me aficioné a los ordenadores y los videojuegos y esa afición terminó en un trabajo.
Llevo más de 15 años publicando sobre tecnología y gadgets en Internet, especialmente en mundobytes.com
También soy experto en comunicación y marketing online y tengo conocimientos en desarrollo en WordPress.