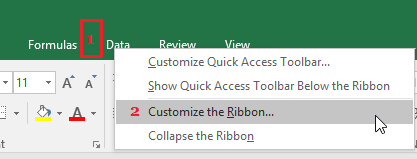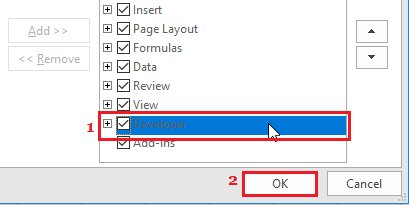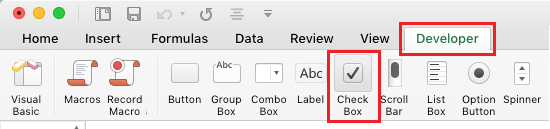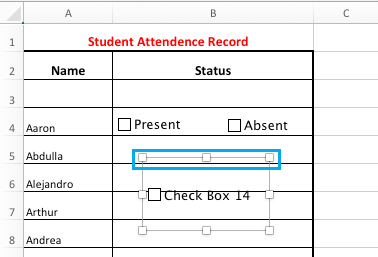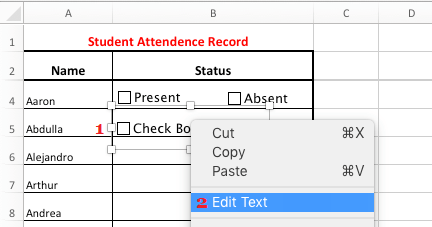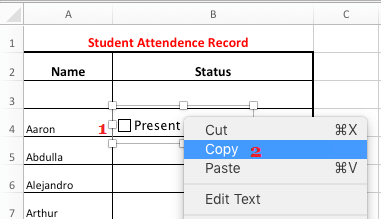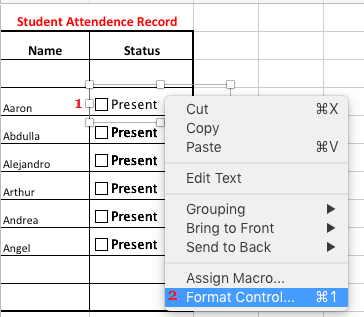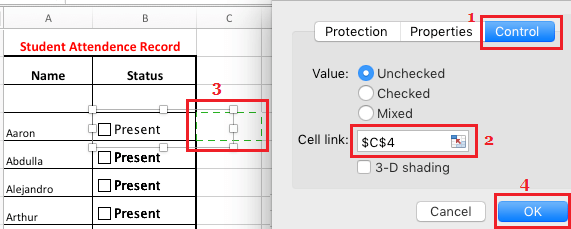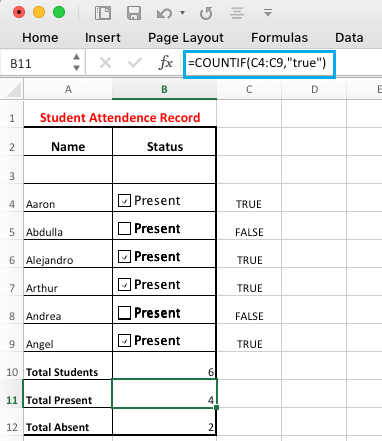On this tutorial you can find the steps to Add or Insert Checkbox in Excel, to be able to create an interactive guidelines, inspection report or a to-do record.
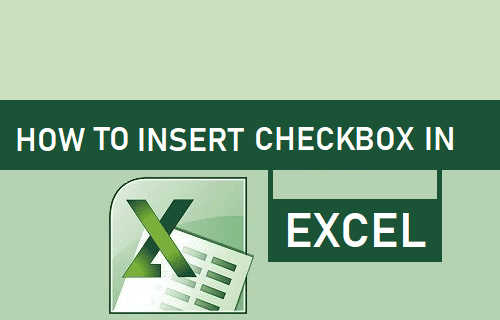
Insert Checkbox in Excel
As you could have already seen on on-line kinds, a checkbox also called “Tick Field” is a little bit sq. field that means that you can choose or deselect an choice by clicking on it.
Clicking on the checkbox inserts a examine mark icon into the checkbox, indicating that an choice has been chosen.
In case you occur to click on on the checkbox by mistake, click on on the identical checkbox once more and it will deselect the choice and the examine mark shall be faraway from the checkbox.
Easy methods to Insert Checkbox in Excel
Whereas inserting a checkbox in Excel is simple, many customers have a tough time looking for the appropriate tab or the choice to insert checkbox in Excel.
This occurs, as a result of the choice to Insert the checkbox, Radio Field and different interactive instruments resides within the Developer tab, which isn’t enabled by default in Excel.
Therefore, step one could be so as to add the Developer tab to the ribbon menu in Excel.
1. Add Developer Tab to Ribbon Menu in Excel
The quickest means so as to add the Developer Tab to Ribbon menu in Excel is to right-click in an empty house within the ribbon menu and click on on Customise the Ribbon… choice.
On the subsequent display, examine the little field subsequent to Developer and click on on OK.
If this doesn’t work, you possibly can strive any of the next strategies as relevant for the model of Microsoft Excel that you’re utilizing in your laptop.
- Excel 2010 and Later: Click on on File > Choices > Customise Ribbon > examine the Developer choice and click on on OK.
- Excel 2007 and earlier: Click on on the Microsoft Workplace Button > Excel Choices > In style > Present Developer Tab within the Ribbon.
- Excel on Mac: Click on on Customise device bar Down Arrow and select Extra Instructions. On the Extra Instructions display, click on on the Ribbon tab and examine the Developer choice.
2. Add Checkbox to Cells in Excel
As soon as the Developer tab is enabled within the ribbon menu, you’re able to insert checkboxes into any of the Cells in your Excel workbook.
Earlier than including the checkbox, just be sure you put together and finalize the record of things in your check-list. As soon as the check-list is prepared, you possibly can observe the steps to Insert Checkbox in Excel.
1. To insert checkbox in Excel, click on on the Developer tab and choose the Verify Field choice.
2. Subsequent, click on within the Cell during which you wish to insert the checkbox. If required, you possibly can drag the checkbox to its desired place utilizing the four-pointed arrows (See picture beneath).
3. As soon as the checkbox is correctly positioned in its cell, right-click on the Checkbox > click on on Edit Textual content and kind the Title for the checkbox.
3. Copy Checkbox to Different Cells
After inserting checkbox within the first cell, you possibly can copy and paste the identical checkbox to all of the required cells.
1. Proper-click on the Checkbox > choose Copy within the contextual menu.
2. Choose the Cells into which you wish to insert the checkbox, right-click on the chosen Cells and select the Paste choice within the contextual menu that seems.
This fashion the identical checkbox together with its title shall be pasted into the chosen cells and also you should not have to undergo the steps to insert the checkbox.
4. Hyperlink Checkbox to Cell in Excel
Though the checkboxes have been inserted and you’ll be able to Verify and Uncheck them, you received’t be capable to depend the responses or use the checkbox responses in an Excel method.
So as to have the ability to Depend or use checkbox responses in an Excel method, that you must hyperlink the checkboxes to their very own particular person cells.
1. Proper-click on the primary Checkbox and click on on Format Management.
2. Within the Format Management display, click on on Management tab > Cell Hyperlink field > after which click on on the Cell that you just wish to hyperlink to the checkbox and click on on OK.
3. Repeat the above steps for all of the remaining checkboxes. Sadly, you’ll have to do that One-by-One.
4. After getting linked all of the checkboxes, click on within the linked Checkboxes and you will note “True” showing for checked packing containers and “False” for cleared checkboxes.
5. As soon as the checkboxes are linked to cells, it is possible for you to to Depend the responses and use them in any Excel Components.
As you possibly can see within the picture above, we have now counted the variety of Current and Absent college students through the use of COUNTIF operate.
- Easy methods to Use Concatenate Perform in Excel
- Easy methods to Add Prefix or Suffix in Excel
Me llamo Javier Chirinos y soy un apasionado de la tecnología. Desde que tengo uso de razón me aficioné a los ordenadores y los videojuegos y esa afición terminó en un trabajo.
Llevo más de 15 años publicando sobre tecnología y gadgets en Internet, especialmente en mundobytes.com
También soy experto en comunicación y marketing online y tengo conocimientos en desarrollo en WordPress.