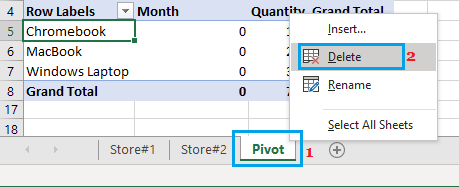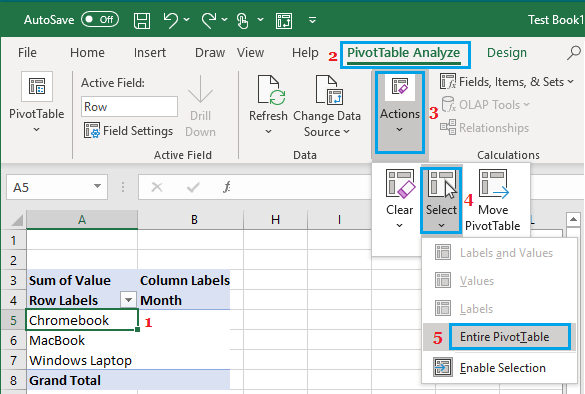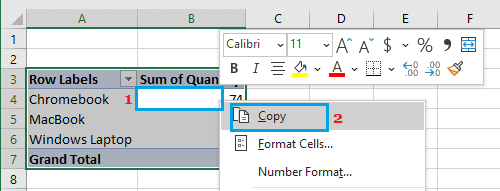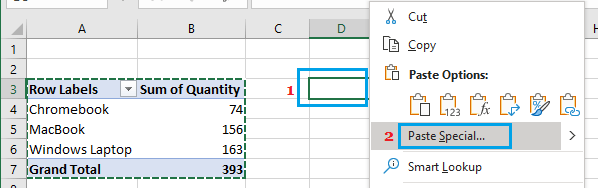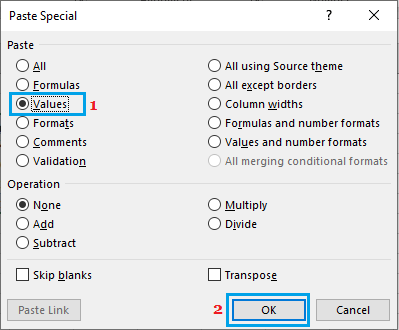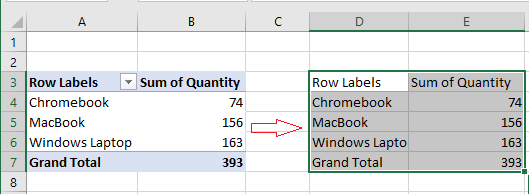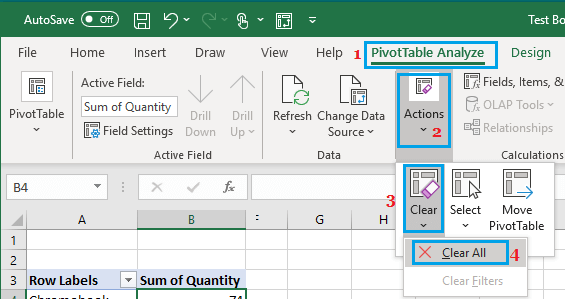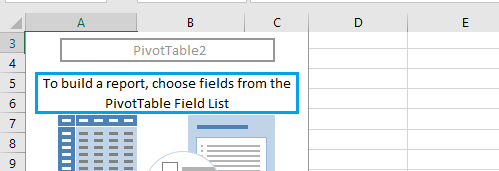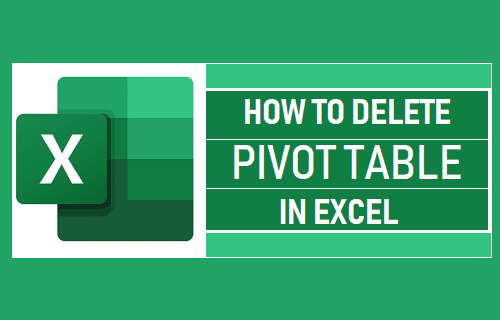
Después de haber creado la Mesa Pivotante y haberla utilizado para crear estudios, lo más possible es que tengas que eliminarla. A continuación encontrarás los pasos para eliminar la mesa pivotante en Excel en tres supuestos completamente diferentes.
Eliminar la mesa pivotante en Excel
El método más rápido para eliminar una mesa pivotante en Excel es eliminar la hoja de cálculo que contiene la mesa pivotante.
Pulsa correctamente el botón hoja de cálculo con el Escritorio Pivotante y haz clic en el Borrar en el menú del botón derecho que aparece.
Otra forma de eliminar la mesa pivotante en Excel es elegir cualquier Celda en la oficina de Pivot y utiliza Gestión + A Atajo de teclado.
Sin embargo, cada una de estas opciones sólo selecciona las celdas que se ven en Pivot Desktop y no pueden utilizarse si se usan filtros en Pivot Desktop.
Además, las estrategias anteriores no pueden utilizarse si quieres eliminar Pivot Desktop manteniendo el resumen creado por Pivot Desktop.
Por lo tanto, proponemos los siguientes pasos: eliminar Pivot Desk con su información, eliminar Pivot Desk protegiendo su información, y eliminar la información de Pivot Desk manteniendo Pivot Desk.
1. Elimina la Mesa Pivotante junto con tus conocimientos
Sigue los siguientes pasos para eliminar Pivot Desk con toda su información.
1. Elige cualquier Celda en la sede central.
2. Pulsa el botón Análisis de tablas dinámicas en la barra de menú superior > haz clic en Acciones > Elige > Tabla pivotante completa.
Observa: La pestaña Análisis de la tabla dinámica sólo aparece cuando eliges una celda de la tabla dinámica.
3. En cuanto se seleccione la mesa giratoria completa, pulsa el botón Borrar en el teclado de tu ordenador portátil para eliminar la tabla dinámica y su información.
2. Copiar el conocimiento de la tabla dinámica y borrar la tabla dinámica
Un escenario común ocurre cuando necesitas presentar sólo el resumen o la información resultante generada por un Escritorio Pivotante y nunca incorporas el Escritorio Pivotante a tu presentación.
1. Elige cualquier Celda en la sede central.
2. Pulsa el botón Análisis de tablas dinámicas en la barra de menú superior > haz clic en Acciones > Elige > Tabla pivotante completa.
3. Con el escritorio de Pivote Completo seleccionado, haz clic con el botón derecho en cualquier Celda de la Mesa Pivotante y haz clic en Copia.
4. A continuación, haz clic con el botón derecho del ratón en un Celda en la hoja de cálculo y haz clic en el botón Pegar en privado elección.
Observa : Incluso puedes pegar la información de la oficina central en una nueva hoja de cálculo.
5. En el cuadro de diálogo Pegado específico, elige la opción Valores y haz clic en OK.
6. Como puedes ver a continuación, sólo se ha pegado el resumen o la información consecutiva creada por Pivot Desk.
Después de pegar la información de la tabla pivotante, puedes eliminar la tabla pivotante repitiendo los pasos para seleccionar la tabla pivotante completa y urgente Borrar botón.
3. Elimina el conocimiento de la tabla dinámica pero mantiene la tabla dinámica
En este caso, estás tratando de eliminar el resumen o la información resultante creada por el Escritorio Pivotante, mientras guardas el Escritorio Pivotante para volver a utilizarlo.
1. Elige cualquier Celda en la sede central.
2. Pulsa el botón Análisis de tablas dinámicas en la barra de menú superior > haz clic en Acciones > Borrar > Borrar todo.
3. Esto puede borrar completamente la información creada por el Escritorio Pivotante y te quedará un Escritorio Pivotante limpio.
Puedes reutilizar la tabla dinámica en blanco para construir otro informe y analizar la información de forma diferente.
- Aprende a crear una tabla dinámica a partir de varias hojas de cálculo
- Aprende a añadir o eliminar subtotales en la tabla dinámica
- Aprende a modificar la oferta y la variación de los conocimientos de Pivot Desk
Me llamo Javier Chirinos y soy un apasionado de la tecnología. Desde que tengo uso de razón me aficioné a los ordenadores y los videojuegos y esa afición terminó en un trabajo.
Llevo más de 15 años publicando sobre tecnología y gadgets en Internet, especialmente en mundobytes.com
También soy experto en comunicación y marketing online y tengo conocimientos en desarrollo en WordPress.