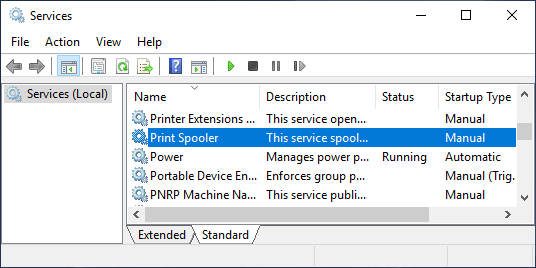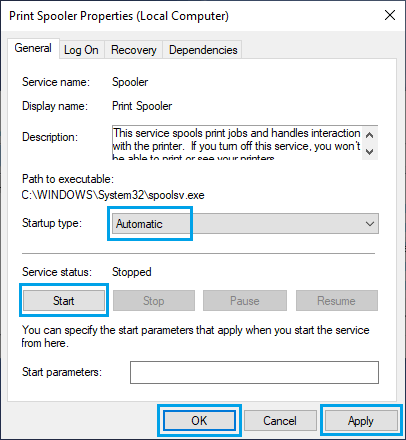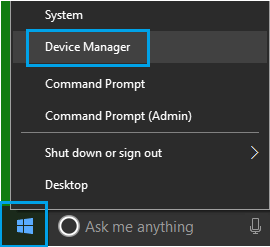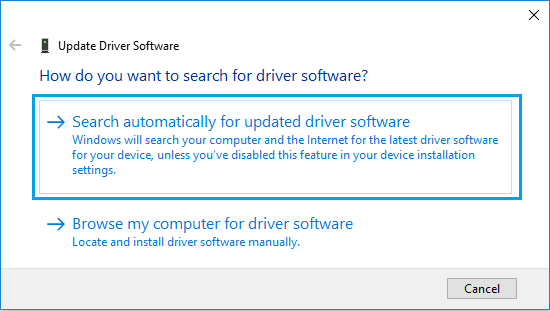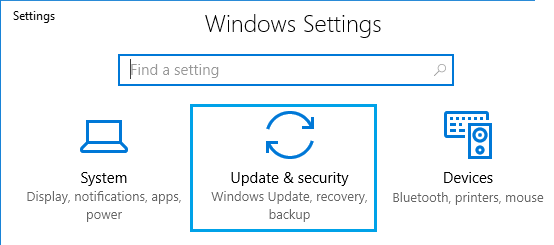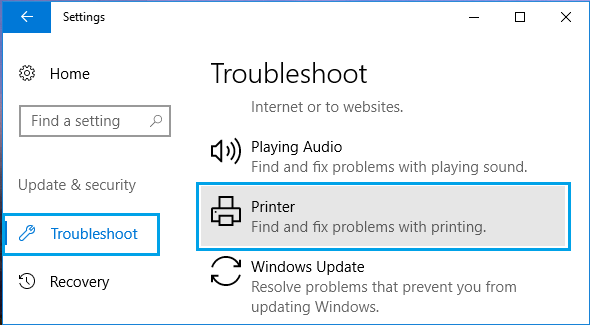For those who get “Print spooler service shouldn’t be working” error in your laptop, you gained’t be capable to set up the printer. You will see beneath the steps to repair Print Spooler Service shouldn’t be working error in Home windows 10.
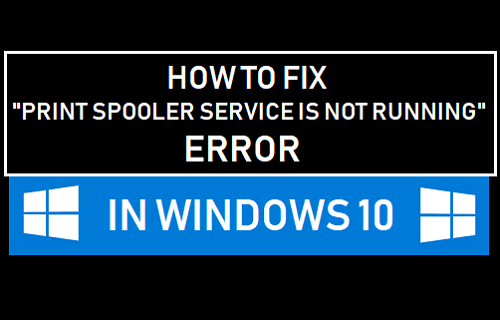
Print Spooler Service is Not Operating
The “Print Spooler Service shouldn’t be working” error in Home windows 10 happens if you are attempting to put in a printer in your laptop.
The error report reads “Operation couldn’t be accomplished. The print spooler service shouldn’t be working”. Typically, this error will be mounted by restarting the print spooler service.
If this doesn’t repair the issue, the Print Spooler Service error in your laptop is likely to be associated to corrupted drivers or printer packages.
1. Restart Print Spooler Service
Comply with the steps beneath to Restart the Print Spooler service in your laptop.
1. Proper-click on the Begin button and click on on Run.
2. Within the Run command window, sort companies.msc and click on on OK.
3. On the Providers display screen, scroll down and double-click on the Printer Spooler service.
4. On the subsequent display screen, change the startup sort to Computerized and click on on Begin (if the service standing reads: Stopped).
5. Click on on Apply and OK to avoid wasting this transformation to the Print Spooler service in your laptop.
Now, restart your laptop and see if you’ll be able to set up the printer in your laptop.
2. Replace Printer Driver
If the issue doesn’t go away and the Print Spooler Service retains stopping, the issue is likely to be associated to outdated or corrupted printer drivers.
1. Proper-click on the Begin button and click on on System Supervisor.
2. On the System Supervisor display screen, right-click in your Printer and click on on Replace Driver.
3. On the subsequent display screen, click on on Search Routinely for up to date driver software program choice.
4. Enable Home windows to seek for the up to date printer driver and set up it in your laptop.
3. Use The Troubleshooter
The following repair can be to permit the built-in Troubleshooter in Home windows 10 to search out and repair printing issues in your laptop.
1. Open Settings > click on on Replace & Safety.
2. On the subsequent display screen, click on on Troubleshoot within the left pane. Within the right-pane, click on on Discover and repair Issues with Printing.
3. Subsequent, click on on Run the Troubleshooter button.
4. Comply with the subsequent onscreen directions because the Troubleshooter tries to search out and repair printing issues in your laptop.
- Discover Printer IP Handle in Home windows 10
- Repair Printer Not Activated Error Code -30 In Home windows 10
Me llamo Javier Chirinos y soy un apasionado de la tecnología. Desde que tengo uso de razón me aficioné a los ordenadores y los videojuegos y esa afición terminó en un trabajo.
Llevo más de 15 años publicando sobre tecnología y gadgets en Internet, especialmente en mundobytes.com
También soy experto en comunicación y marketing online y tengo conocimientos en desarrollo en WordPress.