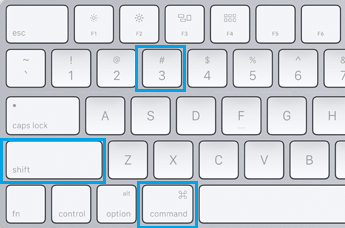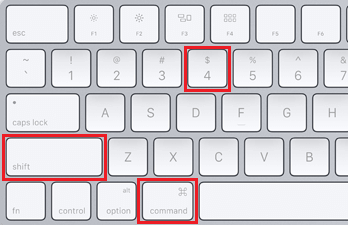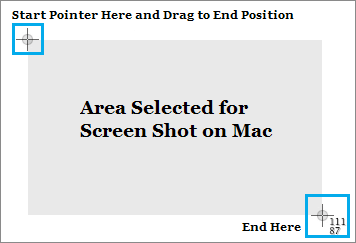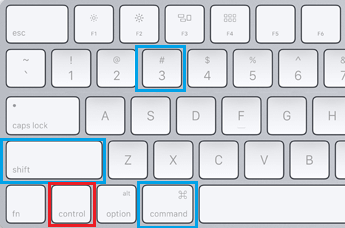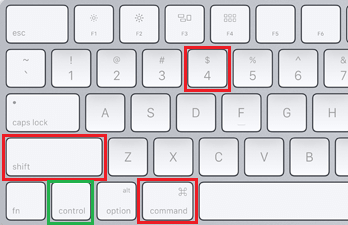Understanding the steps to take screenshots on Mac will be helpful in capturing pictures of Season tickets to a recreation, Cost reciepts, Pictures or Tweets. You’ll find under other ways to Take Screenshot on Mac.
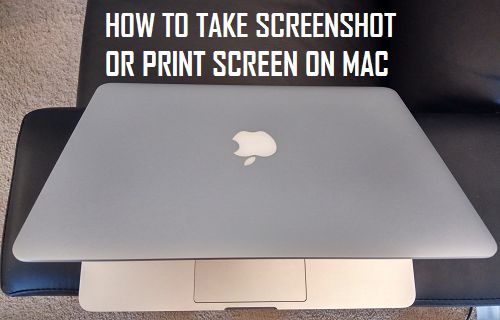
Take Screenshot on Mac
In contrast to Home windows computer systems, MacBooks would not have a devoted Print Display Key that can be utilized to avoid wasting a Screenshot of the complete display screen to clipboard.
The one solution to take Screenshot on a MacBook, Mac Mini or iMac is by utilizing Keyboard Shortcuts, as assigned by Apple in its macOS software program.
In comparison with the Print Display Operate in Home windows, macOS assigned Keyboard Shortcuts supply extra performance, permitting customers to seize the complete display screen or a particular portion of the display screen.
For instance, urgent Command + Shift + 3 keys captures the complete display screen of Mac in a Screenshot, whereas Command + Shift + 4 keyboard shortcut can be utilized to take Screenshot of a particular portion of the display screen.
Additionally, if you’re utilizing twin displays, urgent Command + Shift + 3 keys takes Screenshot of each the displays.
1. Take Screenshot of Whole Display
Comply with the steps under to take a Screenshot of the complete display screen or the complete desktop of your MacBook.
1. Press Command + Shift + 3 keys on the keyboard of your Mac.
Observe: In case you are utilizing a Home windows keyboard on Mac Mini, press Home windows + Shift + 3 keys.
When you press the above key mixture, the complete display screen of your MacBook can be captured in a Screenshot and saved as a (.PNG) File on the desktop of your pc.
2. Take Screenshot of Chosen Space
In case you are on Twitter or every other web site, you possibly can seize any Tweet, Photograph or a portion of the article showing on the web site by utilizing Command + Shift + 4 keyboard shortcut.
1. Press Command + Shift + 4 keys on the keyboard of your MacBook and you’ll instantly see the mouse pointer altering in to Crosshair mode.
Observe: In case you are utilizing Home windows Keyboard on Mac Mini, press Home windows + Shift + 4 keys.
2. Utilizing Mouse or Trackpad, choose the portion or Space on the display screen that you just need to seize within the Screenshot and launch the mouse key (See picture under).
3. When you launch the Mouse key, you’ll hear the shutter sound and the Screenshot can be saved as (.png) file on the desktop of your MacBook.
3. Save Screenshot to Clipboard on Mac
While you take a Screenshot on Mac, the Screenshot is routinely saved to the Clipboard. This lets you paste the Screenshot into Microsoft Phrase, Excel and different Apps.
1. Press Command + Management + Shift + 3 keys on the keyboard of your Mac.
Observe: In case you are utilizing Home windows keyboard on Mac, press Home windows + Management + Shift + 3 keys.
2. The complete display screen or the Desktop of your Mac can be saved to Clipboard and you should utilize Command + V shortcut to stick the Screenshot into any App.
4. Save Particular Space Screenshot to Clipboard on Mac
Equally, if you take a Screenshot of a selected portion or Space of the display screen, the Screenshot can also be saved to the Clipboard and will be pasted into any Doc, Spreadsheet or any App.
1. Press Command + Management + Shift + 4 keys on the keyboard of your MacBook and you will note the mouse turning into Crosshair mode.
Observe: In case you are utilizing Home windows keyboard on Mac Mini, press Home windows + Management + Shift + 4 keys.
2. Utilizing the Mouse or Trackpad, choose the precise portion of the display screen that you just need to seize within the screenshot and launch the mouse key.
You’ll instantly hear the Shutter sound and the screenshot can be saved to the clipboard in your MacBook.
You should use Command + V keyboard shortcut to stick the screenshot into any Doc, Spreadsheet or App.
- Methods to Take Screenshot On iPhone (All Fashions)
- Methods to Change Screenshot Save Location on Mac
Me llamo Javier Chirinos y soy un apasionado de la tecnología. Desde que tengo uso de razón me aficioné a los ordenadores y los videojuegos y esa afición terminó en un trabajo.
Llevo más de 15 años publicando sobre tecnología y gadgets en Internet, especialmente en mundobytes.com
También soy experto en comunicación y marketing online y tengo conocimientos en desarrollo en WordPress.