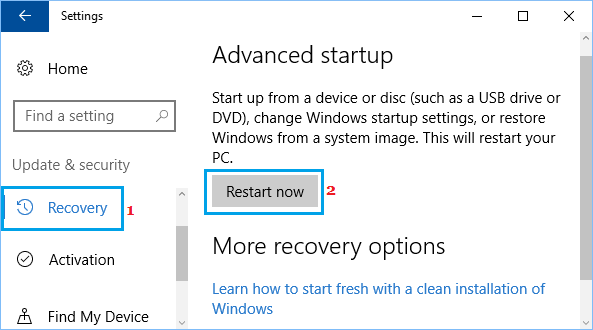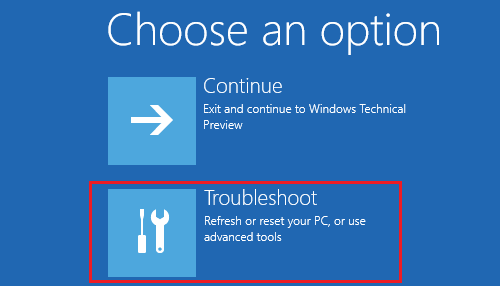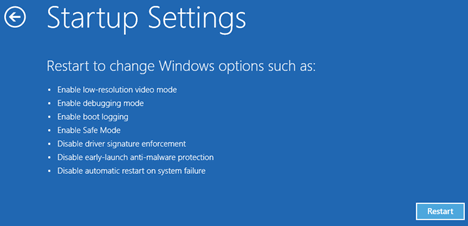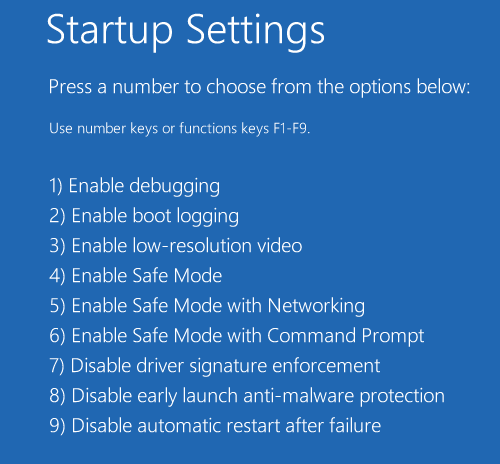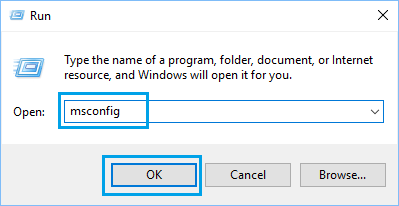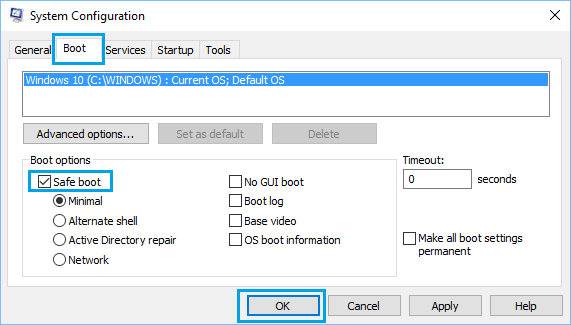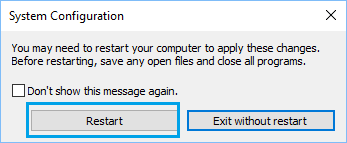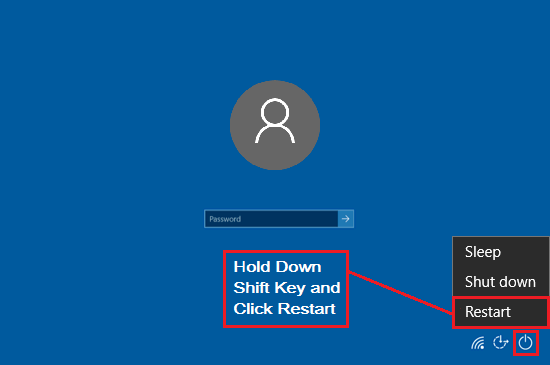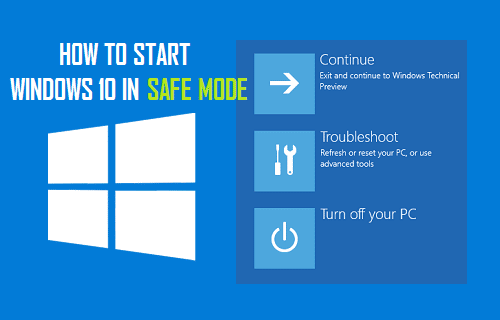
Si estás buscando un método para iniciar el portátil o el ordenador de sobremesa de Residence Home windows en modo protegido, a continuación descubrirás otras formas de iniciar Residence Home windows 10 en modo protegido.
Iniciar Residence home windows 10 en modo protegido
Siempre que inicies el ordenador portátil con Home windows 10 en modo protegido, se iniciará en su estado más básico, utilizando sólo la información más importante del sistema y los controladores que probablemente se necesiten además del PC.
Esto te permite solucionar los problemas de tu gadget averiguando la aplicación, el programa o la última modificación que está causando los problemas de tu gadget.
Si ya has iniciado la sesión, puedes iniciar tu portátil en modo protegido utilizando el comando de configuración y ejecución. Si no puedes iniciar la sesión, Home windows doméstico te ofrece iniciar en modo protegido desde la pantalla de inicio de sesión.
1. Iniciar Home windows 10 doméstico en modo protegido mediante la configuración
Ir a Ajustes > Sustitución y seguridad > elige el Restauración en el panel izquierdo. En el panel derecho, ve a la sección «Inicio superior» y haz clic en Reinicia ahora botón.
Una vez que el PC haya iniciado el modo de recuperación, haz clic en el botón Solución de problemas posibilidad.
En la pantalla de resolución de problemas, navega hasta Las mejores elecciones > Parámetros de inicio y pulsa el botón Reinicia botón.
Tras reiniciar el PC, pulsa el botón F4 para iniciar Home windows 10 doméstico en modo protegido.
2. Inicia Home windows 10 doméstico en modo protegido utilizando el comando Ejecutar
Pulsa correctamente el botón Botón de inicio y pulsa el botón Ejecuta. En el símbolo del sistema Ejecutar, escribe msconfig y haz clic en OK.
En la siguiente pantalla, ve a Bota y elige Arranque protegido con Mínimo posibilidad y haz clic en OK.
En la ventana emergente, haz clic en Reinicia para iniciar el método de arranque de tu PC en modo protegido.
Cuando el PC se reinicie, probablemente estará en Modo Protegido con un fondo oscuro y verás las frases «Modo Protegido» en 4 esquinas de la pantalla.
3. Entrar en el Modo Protegido desde la pantalla de inicio de sesión
Es posible activar el modo protegido en tu portátil desde la pantalla de inicio de sesión, sin tener que entrar en tu cuenta private.
Mantén pulsado el botón Tecla Shift en el teclado de tu portátil y haz clic en Reinicia. Sigue sujetando el Tecla Shifthasta que veas que el ordenador se reinicia.
Cuando tu portátil se reinicie, haz clic en el botón Solución de problemas posibilidad.
En la pantalla de resolución de problemas, navega hasta Las mejores elecciones > Parámetros de inicio > En la siguiente pantalla, pulsa el botón Reinicia botón.
En la siguiente pantalla, pulsa el botón Tecla F4 para iniciar tu portátil en modo protegido.
Como puedes ver en la imagen de arriba, puedes iniciar tu portátil en modo protegido por pink y en modo protegido por comando inmediato pulsando F5 y F6.
- La mejor manera de eliminar home windows del arranque del PC de Residence 10
- La mejor manera de reiniciar el PC de Residence home windows 10 para resolver los problemas
Me llamo Javier Chirinos y soy un apasionado de la tecnología. Desde que tengo uso de razón me aficioné a los ordenadores y los videojuegos y esa afición terminó en un trabajo.
Llevo más de 15 años publicando sobre tecnología y gadgets en Internet, especialmente en mundobytes.com
También soy experto en comunicación y marketing online y tengo conocimientos en desarrollo en WordPress.