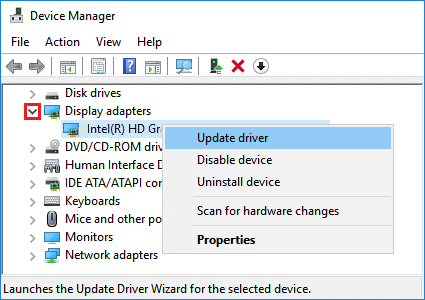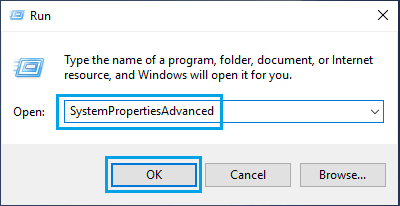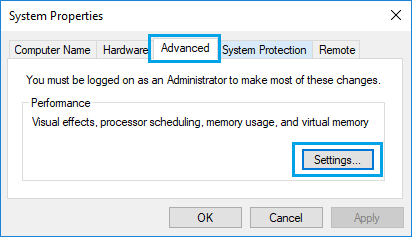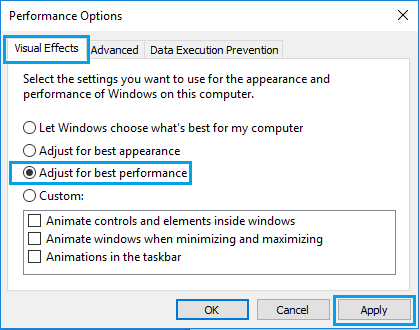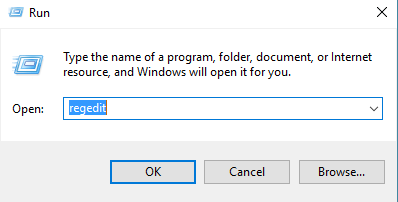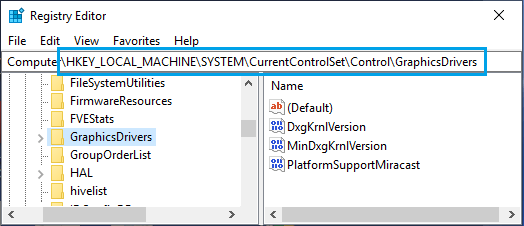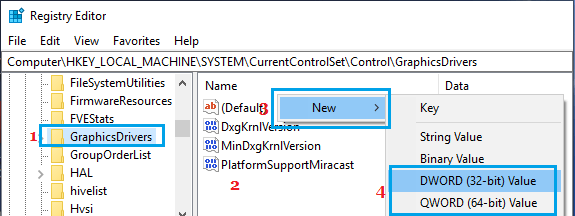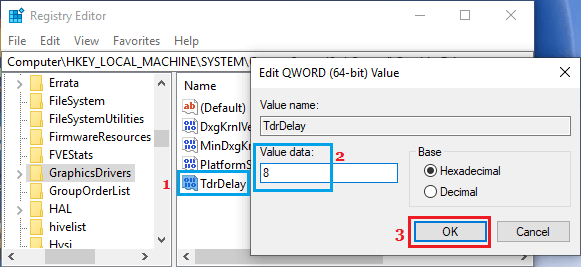In case you are ceaselessly noticing “Show Driver stopped responding and has recovered” error message in your laptop, it’s best to be capable of repair the issue utilizing strategies as offered under.
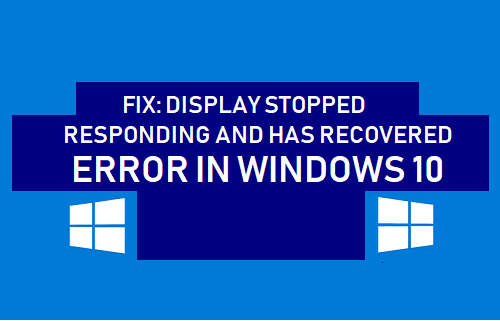
Show Driver Stopped Responding and Has Recovered
In a typical case of this nature, the pc turns into very gradual and the display might go off and are available again once more, adopted by “Show Driver stopped responding and has recovered” error message within the notification space.
This downside happens when the Time Detection and Restoration (TDR) characteristic in Home windows OS determines that the GPU (Graphics Processing Unit) has not responded throughout the permitted time and restarts the Show Drivers.
The commonest causes for this downside are: overloading of the GPU on account of too many open applications, outdated or corrupted drivers, apps working within the background and overheating GPU.
1. Shut Pointless Applications
Having a number of applications, browser tabs and e-mail messages open on the similar time can pressure the GPU and result in efficiency points.
Shut all of the pointless applications and browser tabs and see if this improves the efficiency of your laptop.
2. Replace Graphic Driver
Observe the steps under to replace the Graphics Driver in your laptop.
Proper-click on the Begin button and click on on Gadget Supervisor. On Gadget Supervisor display, develop the entry for Show Adapters > right-click on the Graphics Driver and click on on Replace driver.
After updating Graphics Driver, restart your laptop and see if the issue is now mounted.
3. Regulate Visible Results for Finest Efficiency
Observe the steps under to set the Visible Results in your laptop for greatest efficiency.
Proper-click on Begin and click on on Run. In Run command window, sort SystemPropertiesAdvanced and click on on OK.
On the subsequent display, just be sure you are on Superior tab and click on on Settings button beneath “Efficiency” part.
On the subsequent display, ensure you are Visible Results tab and choose Regulate for greatest efficiency choice.
Click on on Apply > OK to avoid wasting these settings in your laptop
4. Enhance GPU Processing Time Utilizing Registry Editor
In case you are unable to repair the issue utilizing above strategies, you possibly can attempt to enhance the GPU Processing time in your laptop and see if this helps in fixing the issue.
Be aware: This step is supposed for superior customers, proceed rigorously and don’t make any errors when you are within the registry.
Proper-click on the Begin button and click on on Run. In Run Command window, sort regedit and click on on OK.
On the Registry Editor display, navigate to HKEY_LOCAL_MACHINESYSTEMCurrentControlSetControlGraphicsDrivers
Click on on GraphicsDrivers folder within the left pane. Within the right-pane, create a brand new DWORD by right-click in any Clean house > New > DWORD (32-bit) Worth.
Be aware: You possibly can select DWORD(64-bit) if the OS in your laptop is 64-bit
Identify the newly created DWORD as TdrDelay > Double-click on TdrDelay and kind 8 because the “Worth Knowledge” in Edit DWORD pop-up.
Click on on OK to avoid wasting this alteration to the Registry. Shut the Registry Editor and restart the pc for this alteration to Apply.
5. Clear the Graphics Card
The efficiency of the Graphics Card on a Home windows laptop can considerably degrade whether it is heating up on account of poor air flow or different issues.
Normally, drivers are identified to crash if the pc heats up above 80 levels centigrade.
To repair this situation, you’ll have to shut down the pc, open it up and clear its Fan, Warmth Sinks and the GPU utilizing compressed air.
- Tips on how to Repair 100% Disk Utilization in Home windows 10
- Tips on how to Repair Your PC/Gadget Must Be Repaired Error in Home windows 10
Me llamo Javier Chirinos y soy un apasionado de la tecnología. Desde que tengo uso de razón me aficioné a los ordenadores y los videojuegos y esa afición terminó en un trabajo.
Llevo más de 15 años publicando sobre tecnología y gadgets en Internet, especialmente en mundobytes.com
También soy experto en comunicación y marketing online y tengo conocimientos en desarrollo en WordPress.