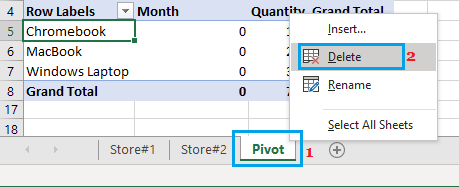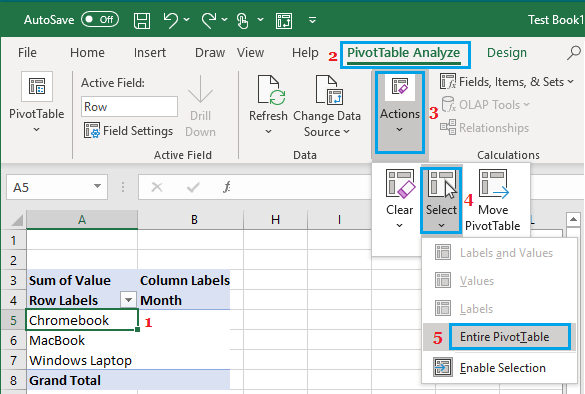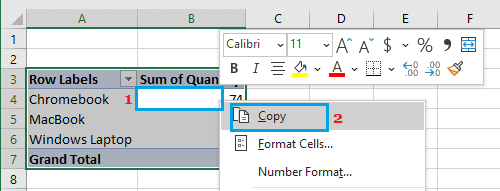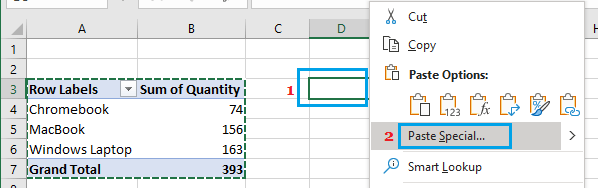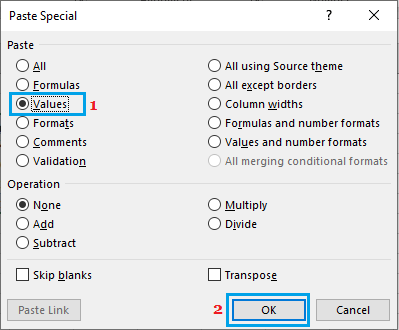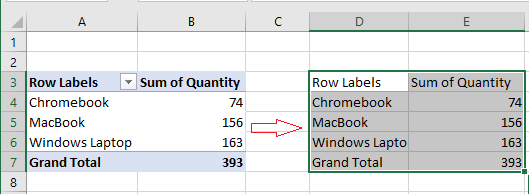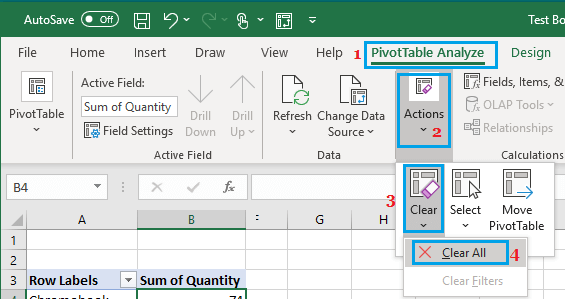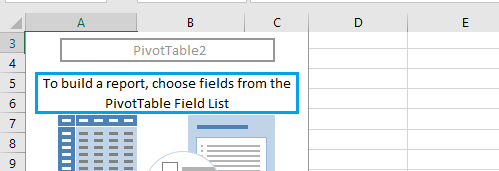After Creating Pivot Desk and utilizing it to create studies, chances are you’ll need to delete it. You’ll find under the steps to delete Pivot Desk in Excel in three totally different eventualities.
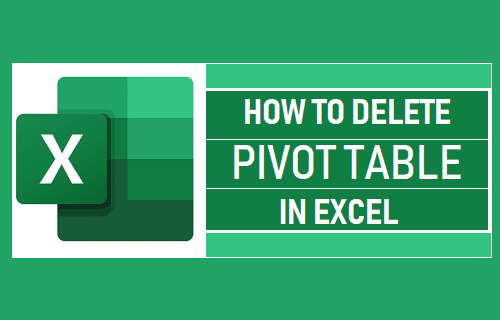
Delete Pivot Desk in Excel
The quickest approach to Delete Pivot Desk in Excel is to delete the worksheet containing the Pivot Desk.
Proper-click on the worksheet having Pivot Desk and click on on the Delete choice within the right-click menu that seems.
One other approach to delete Pivot Desk in Excel is to pick any Cell within the Pivot Desk and use Management + A Keyboard Shortcut.
Nonetheless, each these choices choose solely the seen cells in Pivot Desk and can’t be used if filters are utilized within the Pivot Desk.
Additionally, above strategies can’t be used if you wish to delete the Pivot Desk whereas retaining the ensuing abstract created by the Pivot Desk.
Therefore, we’re offering under the steps to Delete Pivot Desk together with its information, Delete Pivot Desk whereas protecting its information and likewise the steps to Delete Pivot Desk information whereas retaining the Pivot Desk.
1. Delete Pivot Desk Alongside With its Knowledge
Observe the steps under to Delete Pivot Desk together with all its information.
1. Choose any Cell within the Pivot Desk.
2. Click on on the PivotTable Analyze tab within the high menu bar > click on on Actions > Choose > Complete PivotTable.
Observe: PivotTable Analyze tab seems solely when you choose any cell throughout the Pivot Desk.
3. As soon as the Complete Pivot Desk is chosen, hit the Delete key on the keyboard of your laptop to delete the Pivot Desk together with its ensuing information.
2. Copy Pivot Desk Knowledge and Delete Pivot Desk
It is a frequent scenario that arises once you need to ship solely the abstract or the ensuing information generated by a Pivot Desk and never embody the Pivot Desk in your submission.
1. Choose any Cell within the Pivot Desk.
2. Click on on the PivotTable Analyze tab within the high menu bar > click on on Actions > Choose > Complete PivotTable.
3. With total Pivot Desk chosen, right-click on any Cell of the Pivot Desk and click on on Copy.
4. Subsequent, right-click on an empty Cell within the worksheet and click on on the Paste Particular choice.
Observe: You can even paste Pivot Desk information on a New Worksheet.
5. On Paste Particular Dialogue field, choose the Values choice and click on on OK.
6. As you may see under, solely the Abstract or the ensuing information created by Pivot Desk has been pasted.
After pasting Pivot Desk information, you may delete the Pivot Desk by repeating the steps to pick the Complete Pivot Desk and urgent the Delete button.
3. Delete Pivot Desk Knowledge however Maintain Pivot Desk
On this case, you are attempting take away the Abstract or ensuing information created by the Pivot Desk, whereas nonetheless retaining the Pivot Desk for reuse.
1. Choose any Cell within the Pivot Desk.
2. Click on on the PivotTable Analyze tab in high menu bar > click on on Actions > Clear > Clear All.
3. This may completely clear the ensuing information created by Pivot Desk and you’ll find yourself with a clean Pivot Desk.
You’ll be able to reuse the Clean Pivot Desk to construct one other report and analyze information in another means.
- Learn how to Create Pivot Desk From A number of Worksheets
- Learn how to Add or Take away Subtotals in Pivot Desk
- Learn how to Change Pivot Desk Knowledge Supply and Vary
Me llamo Javier Chirinos y soy un apasionado de la tecnología. Desde que tengo uso de razón me aficioné a los ordenadores y los videojuegos y esa afición terminó en un trabajo.
Llevo más de 15 años publicando sobre tecnología y gadgets en Internet, especialmente en mundobytes.com
También soy experto en comunicación y marketing online y tengo conocimientos en desarrollo en WordPress.