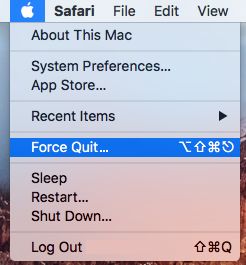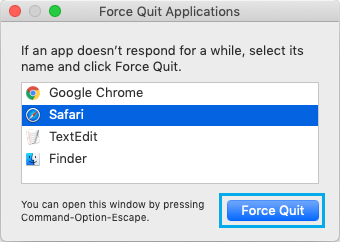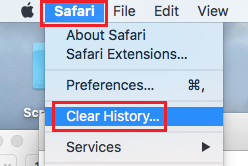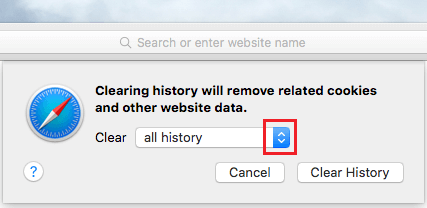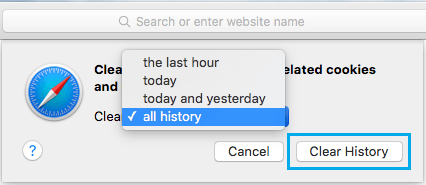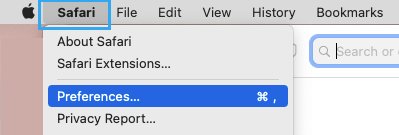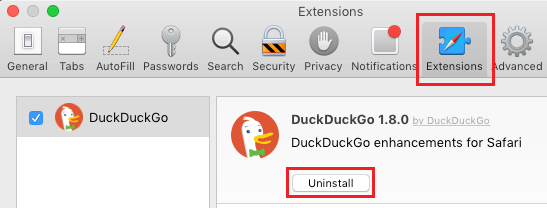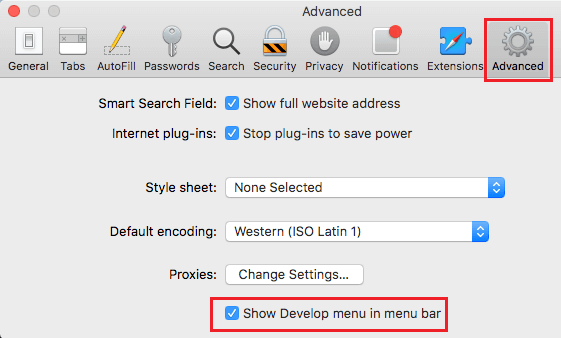Customers have reported the issue of being unable to entry YouTube on Mac utilizing the default Safari browser. You will see that under the steps to repair the issue of YouTube Not Opening on Mac Safari browser.
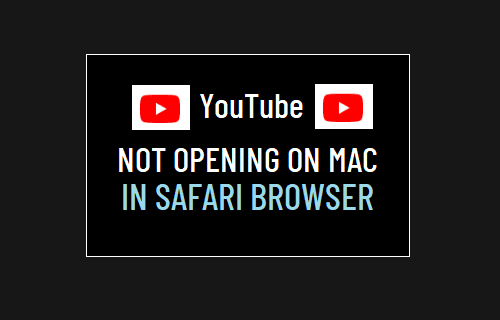
YouTube Not Opening on Mac Safari Browser
On the whole, customers have reported YouTube being caught, taking ceaselessly to load and in addition seeing an empty clean web page after they attempt to go to YouTube by typing youtube.com in Safari browser.
This downside with Safari browser seems restricted solely to youtube.com web site. Apple’s Safari browser works wonderful in any other case and is ready to entry all different web sites.
Whereas it’s tough to attribute a single purpose for this difficulty, customers have reported fixing this downside utilizing the next steps.
1. Drive Give up Safari Browser
Begin by Drive Quitting Safari Browser and see this helps in fixing the issue.
1. Click on on Apple Brand in top-menu bar and choose Drive Give up possibility within the drop-down menu.
2. In Drive Give up Functions window, choose Safari and click on on the Drive Give up button.
Relaunch Safari browser and see if now you can entry YouTube in your Mac utilizing Safari browser.
2. Clear Safari Searching Historical past
The issue could possibly be as a consequence of an error web page being saved within the browser cache.
1. Open Safari Browser > choose Safari tab within the top-menu bar and click on on Clear Historical past… possibility within the drop-down menu.
2. On the pop-up that seems, click on on the Arrow button subsequent to Clear.
3. Choose All Historical past possibility and click on on Clear Historical past button.
This may clear all of your Safari Searching historical past, together with the cached error pages, which could be inflicting this downside in your Mac.
3. Disable Safari Extensions
The issue could possibly be as a consequence of a Safari browser Extension, turning into incompatible or stopping entry to YouTube for some purpose.
1. Open Safari browser > choose the Safari tab in top-menu bar and click on on Preferences within the drop-down menu.
2. On Safari Preferences display screen, choose the Extensions tab and you will note all Safari Extensions put in in your Mac.
3. On the Extensions display screen, you possibly can disable Extensions by Unchecking them. If now not wish to use a selected Extension, choose the Extension and click on on the Uninstall button.
After disabling all Extensions, relaunch Safari browser and see in case you are now in a position to entry YouTube.
4. Clear Safari Cache On Mac
Typically, the issue is because of expired or corrupted recordsdata within the browser cache.
1. Open Safari browser > choose Safari tab within the prime menu-bar and click on on Preferences… within the drop-down menu.
2. On the following display screen, click on on the Superior tab and choose Present Develop Menu in Menu Bar possibility.
This may allow the Develop Menu possibility within the prime menu-bar of your Mac.
3. Subsequent, choose the Develop tab within the prime menu-bar and click on on Empty Caches possibility within the drop-down menu.
After clearing Safari cache, restart Safari browser and see for those who can open YouTube.
- How you can Robotically Clear Historical past in Safari on Mac
- How you can Velocity Up Gradual Safari Browser on Mac
Me llamo Javier Chirinos y soy un apasionado de la tecnología. Desde que tengo uso de razón me aficioné a los ordenadores y los videojuegos y esa afición terminó en un trabajo.
Llevo más de 15 años publicando sobre tecnología y gadgets en Internet, especialmente en mundobytes.com
También soy experto en comunicación y marketing online y tengo conocimientos en desarrollo en WordPress.