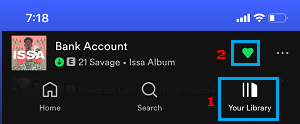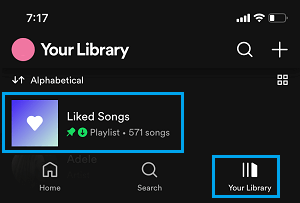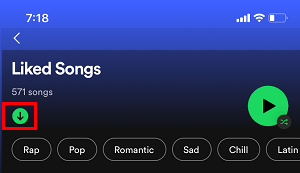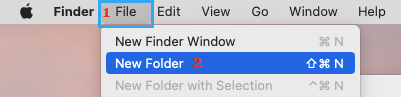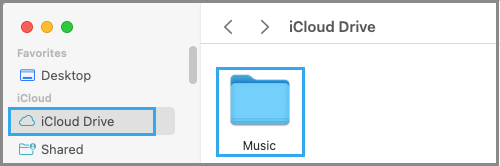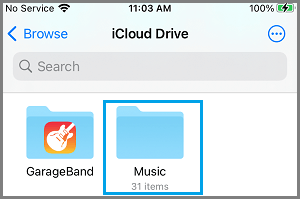In case you are occupied with downloading Music to iPhone from different sources for offline use, yow will discover under 3 totally different strategies to Add Music to iPhone with out iTunes.
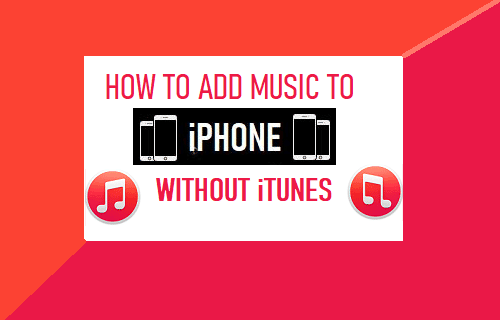
Add Music to iPhone With out iTunes
Since, iTunes is particularly designed for Apple Units, it has turn out to be the official strategy to Add Music to iPhone, iPad, iPod and Mac for offline use.
Nevertheless, iTunes permits you to obtain solely the content material that’s out there on iTunes and doesn’t present the choice to Add Music to iPhone from laptop, storage system and different sources.
Therefore, we’re offering under the steps to Add Music to iPhone from sources aside from iTunes and revel in them offline.
1. Add Music to iPhone from Spotify
In case you are on the lookout for a strategy to Add Music to iPhone with out iTunes, it’s possible that you’ve got a subscription for Spotify, Amazon Prime, YouTube Premium and different common subscription companies.
If so, all that’s required to Switch Music to iPhone from Spotify and different third-party media streaming companies is to obtain the Songs, Tracks, Playlists or Music Albums to iPhone.
1. Open Spotify App on iPhone > faucet on the Like Icon positioned subsequent to the Track, Monitor or Album that you simply need to Add to iPhone.
Equally, Like different Songs that you simply need to Add to iPhone and they’re going to all be added to Appreciated Songs folder in Spotify.
2. After including (Liking) all Songs, Tracks or Albums, change to Your Library tab and faucet on Appreciated Songs.
3. On the subsequent display, faucet on the Obtain Icon.
As soon as the Appreciated Songs are downloaded to iPhone, they are going to be out there in Appreciated Songs Folder and it is possible for you to to take heed to them while you’re offline utilizing Spotify App.
2. Add Music to iPhone from Laptop
One other frequent motive for folks on the lookout for a strategy to Add Music to iPhone with out iTunes is because of their music assortment being saved on Laptop or an Exterior Storage Machine.
If so, you’ll be able to switch Music Recordsdata to iCloud Drive, which mechanically makes them accessible on iPhone by way of the sync course of.
Notice: Just be sure you aren’t violating iCloud Phrases, which prohibits importing Content material for which you should not have the rights to add, copy or share.
1. Open the Finder in your Mac and click on on iCloud Drive within the left-pane.
2. As soon as you’re in iCloud Drive, choose the File tab in top-menu bar and choose New Folder possibility within the drop-down menu.
3. Identify the New Folder as Music (or the rest) and open the New Folder by double-clicking on it.
4. As soon as you’re in Music Folder, drag Songs, Albums, Tracks which might be positioned in your laptop to Music Folder.
Notice: If you wish to maintain the unique File construction, Copy the unique folders and Paste them to Music Folder.
5. As soon as the Songs are transferred from Mac to Music Folder on iCloud Drive, they may mechanically turn out to be out there in your iPhone by way of the sync course of.
All that’s required to entry the newly added Music on iPhone is to open Recordsdata App > faucet on iCloud Drive and open the Music Folder.
Faucet on the Monitor that you simply need to Play and it will likely be mechanically downloaded to iPhone. As soon as the Monitor is downloaded to iPhone, you’ll be able to play it from inside iCloud.
3. Obtain Music from Apple Music to iPhone
When you’ve got subscription for Apple Music, you’ll be able to obtain Music from Apple Music to iPhone for offline use.
1. Open the Music App in your iPhone > faucet on the Library tab in backside menu and navigate to the Track, Album, Playlist that you simply need to obtain.
2. Faucet and Maintain on the Merchandise that you simply need to play on iPhone and choose Add to Library possibility.
3. Go to your Library > faucet on the Track, Monitor, Album, Playlist or video that you simply simply added and faucet on the Obtain icon
As soon as the Track, Album, Playlist or video is downloaded, you’ll be able to play it in your iPhone at anytime, even if you’re offline.
- The place Are WhatsApp Images Saved on iPhone & Android
- Find out how to AirDrop from iPhone to Mac (Recordsdata, Images, Movies)
Me llamo Javier Chirinos y soy un apasionado de la tecnología. Desde que tengo uso de razón me aficioné a los ordenadores y los videojuegos y esa afición terminó en un trabajo.
Llevo más de 15 años publicando sobre tecnología y gadgets en Internet, especialmente en mundobytes.com
También soy experto en comunicación y marketing online y tengo conocimientos en desarrollo en WordPress.