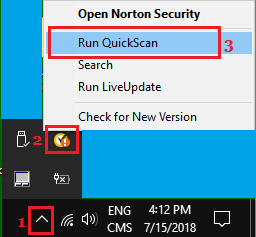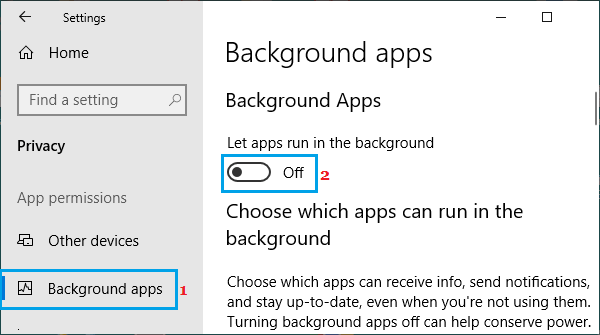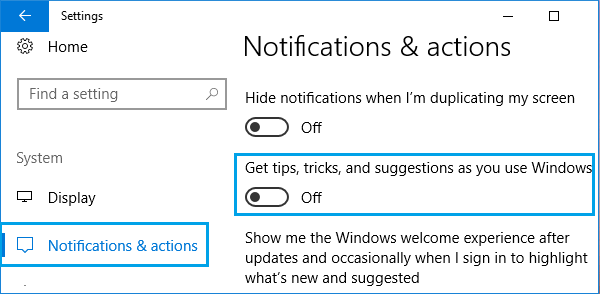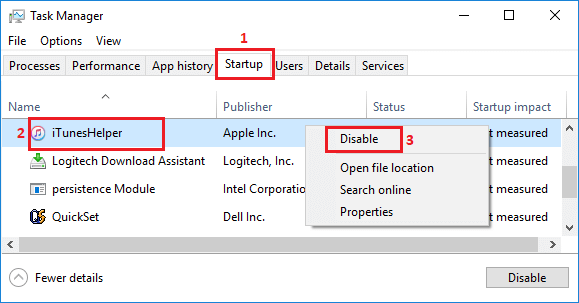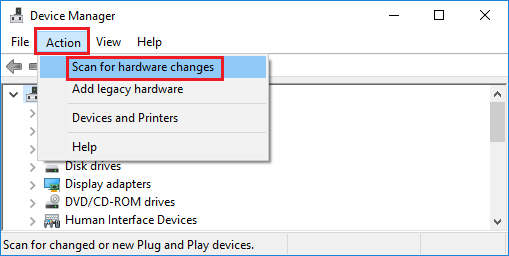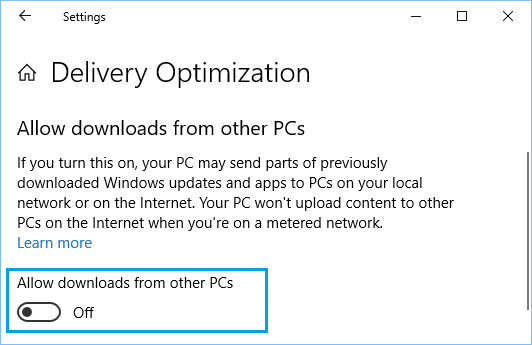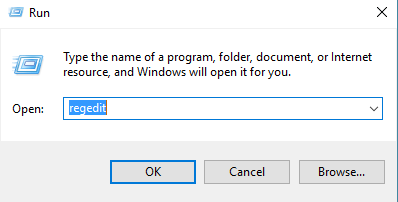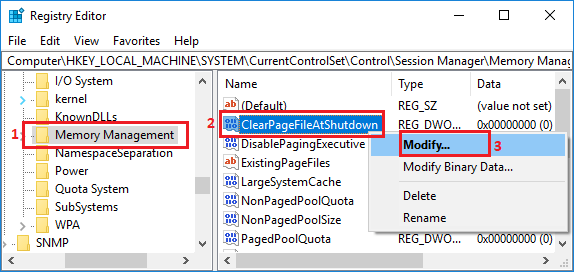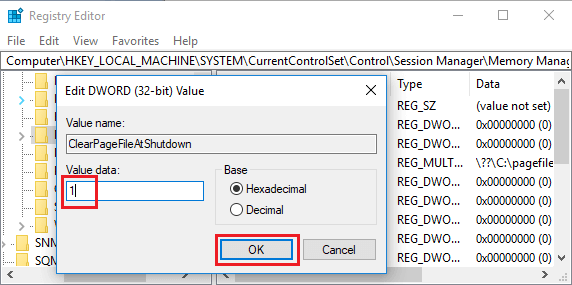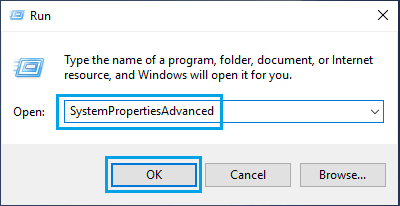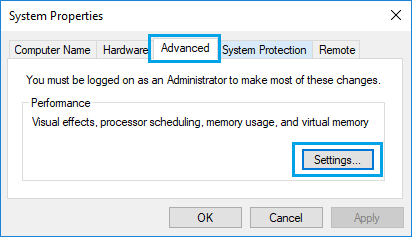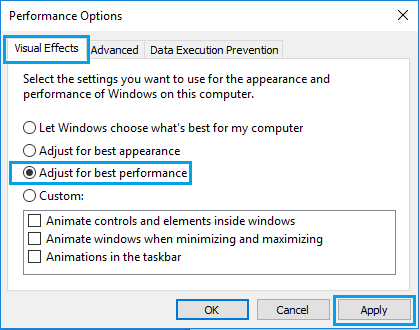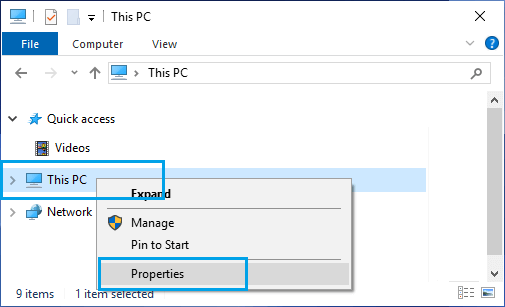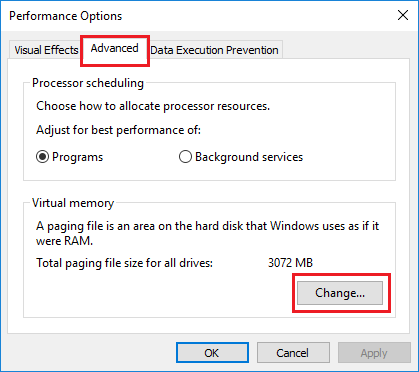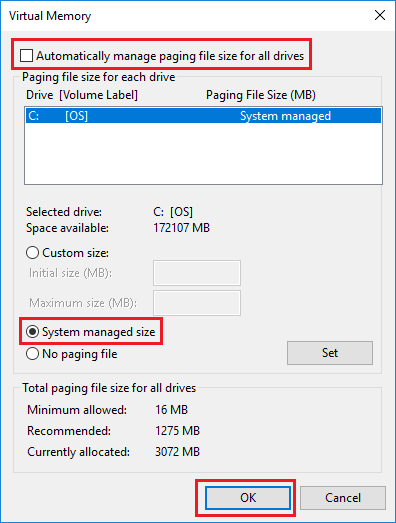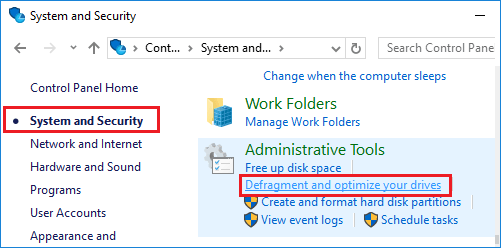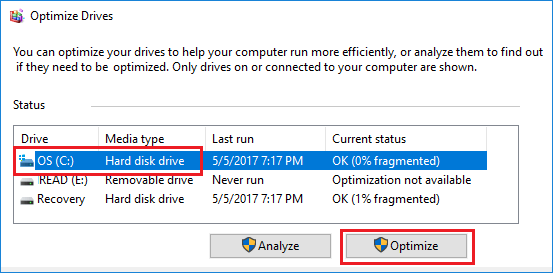In case your Home windows 10 pc has change into noisy and painfully sluggish, it’s almost definitely affected by Excessive RAM and CPU Utilization. You must be capable to repair this drawback utilizing troubleshooting steps as offered beneath.
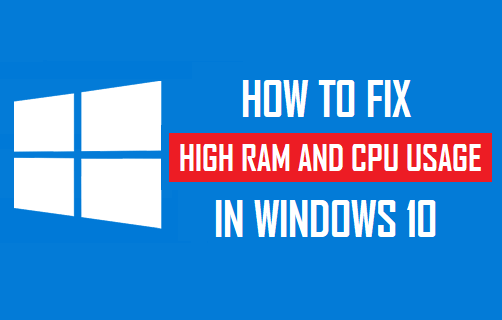
Excessive RAM and CPU Utilization in Home windows 10
There are a lot of causes for prime RAM and CPU Utilization in Home windows 10, starting from System drivers turning into outdated or corrupted to numerous Apps working within the background and utilizing up extreme assets.
Excessive CPU & RAM utilization on a Home windows pc can be attributable to Malware, Viruses, Rogue Packages, Incorrect or corrupted Registry settings.
Relying on the rationale for the issue in your pc, you need to be capable to repair Excessive RAM & CPU utilization situation in your pc utilizing any of the next strategies.
1. Scan for Malware and Uninstall Undesirable Packages
The issue may very well be attributable to your PC being affected by Viruses and Malware. To rule out this chance, you Scan your pc utilizing any Antivirus program put in in your pc or use Microsoft Defender Offline Scan .
2. Stop Apps from Working in Background
Apps like OneDrive, Microsoft Groups, Skype and different have an inherent tendency to startup with the pc and hold working within the background.
Go to Settings > Privateness > choose Background Apps within the left pane. Within the right-pane, toggle OFF the choice to Let Apps Run within the background.
This may stop Apps from working within the background and unnecessarily utilizing up assets in your pc.
3. Disable Runtime Dealer
Runtime Dealer has been reported as being one of many principal causes for Excessive RAM and CPU Utilization in Home windows 10.
Go to Settings > System > choose Notifications & Actions within the left-pane. Within the right-pane, scroll down and disable Get ideas, tips, and solutions as you employ Home windows choice.
Restart your pc and you need to now see it working higher than earlier than.
Many customers have reported important discount in Runtime Dealer exercise after making this single change on their pc.
4. Disable Startup Packages
Proper-click on the Begin button and click on on Process Manger. On Process Supervisor display, change to Startup tab to see the checklist of packages that open at startup in your pc.
Merely, right-click on the Program that you don’t want to open at startup and click on on Disable choice within the contextual menu.
Repeat the above steps to cease different pointless Apps from beginning along with your pc.
5. Replace System Drivers
Proper-click on the Begin button and click on on System Supervisor. On System Supervisor Display, click on on Motion > Scan for {hardware} modifications.
Home windows will scan your pc for {Hardware} modifications and replace gadget drivers (if required).
6. Disable Updates from Extra Than One Place
Go to Settings > Replace & Safety > Superior Choices > scroll down and click on on Supply Optimization. On the following display, disable Enable Downloads from different PCs choice.
Disabling this replace choice is thought to cut back Runtime Dealer Exercise and this could scale back Excessive RAM and CPU utilization in your pc.
5. Modify Reminiscence Administration System
It’s endorsed that you just create a system Restore Level in your pc earlier than following the steps beneath to make modifications to Registry Values in your pc.
Proper-click on the Begin button and click on on Run. Sort Regedit within the Run command window and click on on OK.
On Registry Editor display, navigate to “HKEY_LOCAL_MACHINESYSTEMCurrentControlSetControlSession Supervisor” and click on on Reminiscence Administration (1) Folder.
Within the right-pane, right-click on ClearPageFileAtShutDown (2) and click on on Modify (3) (See above picture).
On the Edit DWORD Worth display that seems, change the worth of ClearPageFileAtShutDown from 0 to 1 and click on on OK.
Restart your pc, with the intention to apply this alteration in your gadget.
6. Setup Visible Results for Greatest Efficiency
Proper-click on the Begin button and click on on Run > kind SystemPropertiesAdvanced in Run Command window and click on on OK.
On the following display, choose the Superior tab and click on on Settings button below “Efficiency” part.
On the following display, click on on Visible Results tab and choose Modify for finest efficiency choice.
Click on on Apply > OK to save lots of these settings in your pc.
7. Routinely Handle Reminiscence
Setting the pc to mechanically handle reminiscence permits it to make use of Digital reminiscence (paging file), at any time when there’s a scarcity of RAM in your pc.
Open File Explorer > right-click on This PC and click on on Properties.
On the System display, click on on Superior system settings hyperlink positioned below “Associated Settings” part. On the following display, change to the Superior tab and click on on Settings button below Efficiency part.
On the following display, change to Superior tab and click on on the Change button positioned below Digital Reminiscence part.
On Digital Reminiscence display, uncheck Routinely handle choice, choose your Laborious Drive and choose System Managed measurement and click on on OK.
Just remember to Restart the pc for above modifications to be applied.
9. Defragment Laborious Drives
Open Management Panel and go to System and Safety > scroll all the way down to “Administrative Instruments” part and click on on Defragment and optimize your drives.
On the following display, choose the Drive that you just need to defragment and click on on Optimize button.
Patiently look forward to Home windows 10 to finish the method of optimizing the chosen drive.
10. Take away Undesirable Packages
Lastly, take into account Eradicating all of the pointless Apps and packages put in in your pc. This helps in recovering the space for storing and lowering undesirable useful resource utilization in your pc.
- The best way to Repair 100% Disk Utilization Error in Home windows 10
- The best way to Take away Bloatware From Home windows 10 PC
Me llamo Javier Chirinos y soy un apasionado de la tecnología. Desde que tengo uso de razón me aficioné a los ordenadores y los videojuegos y esa afición terminó en un trabajo.
Llevo más de 15 años publicando sobre tecnología y gadgets en Internet, especialmente en mundobytes.com
También soy experto en comunicación y marketing online y tengo conocimientos en desarrollo en WordPress.