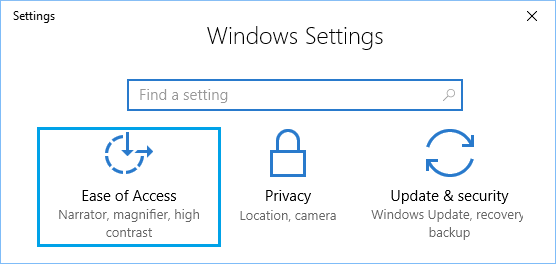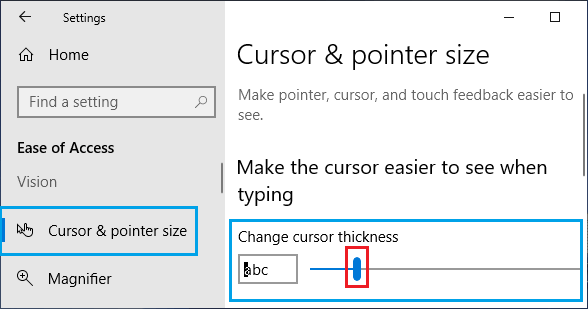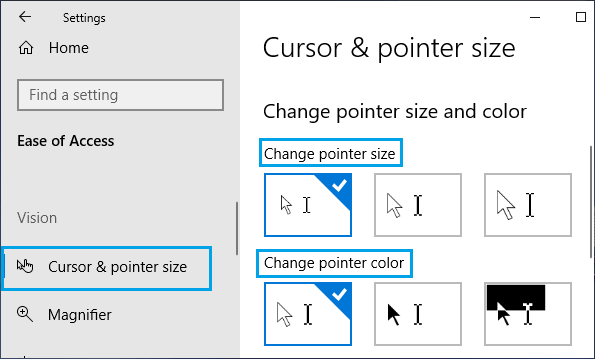Do you discover the textual content cursor too skinny and the mouse pointer troublesome to identify on the display screen of your pc? The excellent news is that you could simply enlarge Cursor and Change Mouse Pointer in Home windows 10.
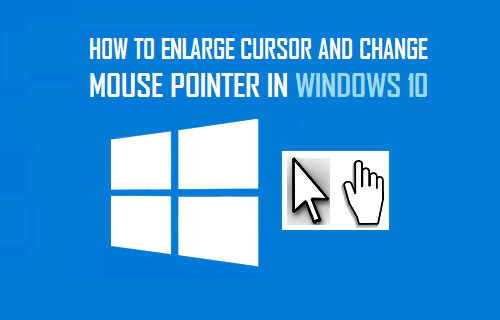
Enlarge Cursor & Change Mouse Pointer in Home windows 10
Relying in your eyesight, you could discover the default blinking cursor in Home windows 10 too small or skinny and troublesome to simply discover on the display screen of your pc.
As you should have seen, this downside turns into extra pronounced if the LCD monitor is ready to excessive decision.
Nevertheless, it’s very easy to configure or set the thickness of the blinking cursor to a bigger measurement in order to make it extra seen and simple to find on the display screen of your pc.
1. Change Cursor Thickness in Home windows 10
Observe the steps under to vary Cursor Thickness in Home windows 10
1. Open Settings and click on on Ease of Entry.
2. On the following display screen, click on on Cursor & Pointer within the left pane. Within the right-pane, it is possible for you to to vary Cursor Thickness by transferring the slider to proper.
If you transfer the slider to proper, you will notice the Cursor thickening or enlarging on letters abc situated to the left of the slider.
2. Change Mouse Pointer Measurement and Color in Home windows 10
The default mouse pointer in Home windows 10 is white in color with a black border.
Nevertheless, in case you are having issues seeing the white mouse pointer, you’ll be able to simply change the scale and the color of the cursor in Home windows 10 to make the mouse pointer extra distinguished and simpler to identify on the display screen.
1. Open Settings > click on on Ease of Entry.
2. On the following display screen, click on on Cursor & Pointer within the left pane. In the best pane, you will notice the choices to “Change Pointer Measurement” and “Change Pointer Color”.
Change Pointer Measurement: You possibly can select from 3 pointer sizes by clicking on the packing containers.
Change Pointer Color: The primary choice is the default pointer color (which is white), selecting the center choice makes your mouse pointer stable black in color.
Clicking on the third choice makes the mouse pointer black in color and it’ll routinely change into white in color, everytime you transfer the cursor on black objects.
- The way to Change Desktop Background in Home windows 10
- The way to Delete Desktop Background Photographs in Home windows 10
Me llamo Javier Chirinos y soy un apasionado de la tecnología. Desde que tengo uso de razón me aficioné a los ordenadores y los videojuegos y esa afición terminó en un trabajo.
Llevo más de 15 años publicando sobre tecnología y gadgets en Internet, especialmente en mundobytes.com
También soy experto en comunicación y marketing online y tengo conocimientos en desarrollo en WordPress.