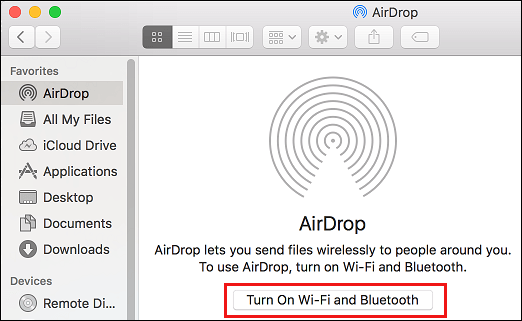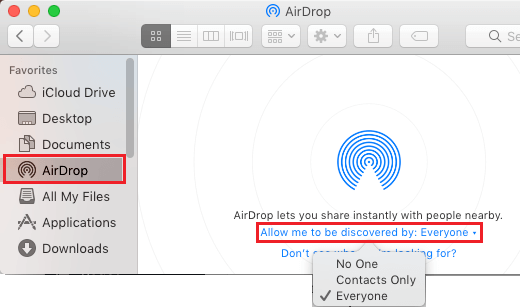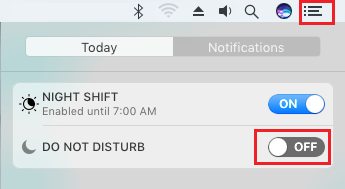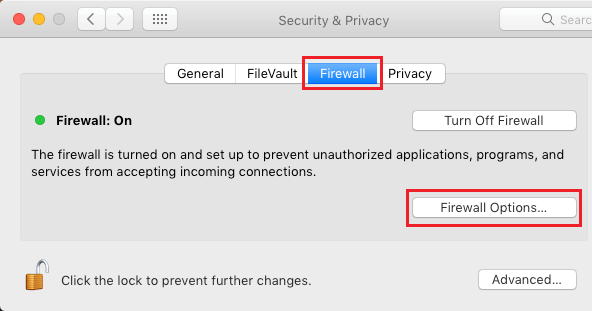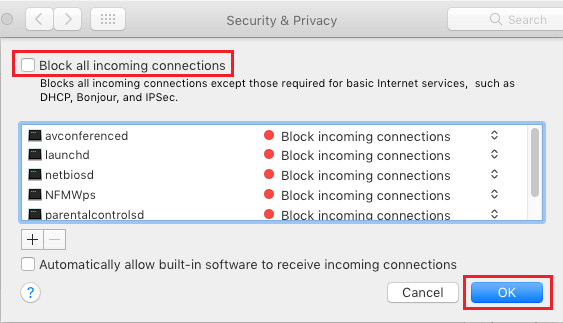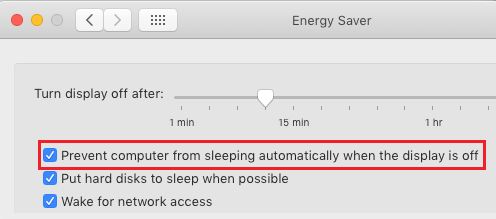In case you are unable to ship or obtain recordsdata utilizing AirDrop in your MacBook, you’ll find beneath the steps to repair the issue of AirDrop Not Engaged on Mac.
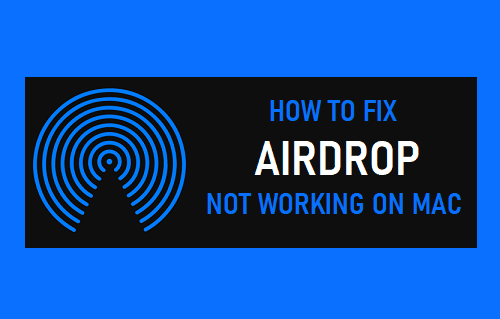
AirDrop Not Engaged on Mac
AirDrop makes it simple to switch Information, Images and Movies between all supported Apple Units. Nevertheless, many customers nonetheless run into quite a lot of issues whereas attempting to make use of AirDrop for the primary time on their MacBooks.
Even for those who had beforehand used AirDrop in your Mac, it might generally cease working on account of Community issues, iCloud glitches and different points.
1. Examine Gadget Compatibility
In an effort to use AirDrop, each sending and receiving gadgets must be 2012 or later variations of Mac, working OS X Yosemite or later model of macOS.
Additionally, the machine to which you are attempting to switch recordsdata utilizing AirDrop should be an AirDrop suitable machine.
In case you are attempting to AirDrop from Mac to iPhone, the receiving machine (iPhone) must be an iPhone 5 or later model, working iOS 7 or later variations of iOS software program.
In case you are attempting to AirDrop from Mac to iPad or iPod, the iPad should be iPad 4 or later and iPod must be fifth technology or newer.
2. Make Certain Each WiFi and Bluetooth are Turned ON
AirDrop makes use of Bluetooth to find close by gadgets and WiFi to switch Knowledge between two Apple gadgets. Therefore, guarantee that WiFi and Bluetooth are enabled on each sending and receiving gadgets.
Open the Finder in your Mac and click on on the AirDrop tab in left-pane. Within the right-pane, click on on Flip ON Wi-Fi and Bluetooth button.
Make certain each WiFi and Bluetooth are enabled in your machine.
3. Permit AirDrop from Everybody
AirDrop supplies the choice to Share Knowledge with “Contacts solely” and with “Everybody”. Nevertheless, choosing “Contacts solely” choice can generally result in issues.
Open the Finder in your Mac and click on on AirDrop tab within the left-pane. Within the right-pane, click on on Permit me to be found by and choose Everybody within the drop-down menu.
In case you are having issues sending Information through AirDrop, ensure Permit Everybody choice is enabled on the machine that you’re transferring recordsdata to.
4. Signal into iCloud on Each Units
If you wish to use “Contacts Solely” Mode in AirDrop, it’s essential guarantee that each sending and receiving machine are signed into iCloud.
Additionally, the E-mail ID or Phone Quantity related to iCloud Accounts should be out there within the Contacts Listing on each gadgets.
5. Flip OFF Do Not Disturb Mode
AirDrop doesn’t work if Do Not Disturb Mode is enabled in your machine. Therefore, guarantee that your machine just isn’t in DND Mode.
Click on on the Notifications Icon situated at top-right nook and transfer the toggle subsequent to Do Not Disturb to OFF place.
Equally, guarantee that the machine to which you’re transferring recordsdata just isn’t positioned in Do Not Disturb Mode.
6. Examine Firewall Settings
Typically, the issue is because of Incoming Communications being blocked within the Firewall Settings in your machine.
To verify, click on on the Apple Icon in top-menu bar and choose System Preferences within the drop-down menu.
On System Preferences display, click on on Safety & Privateness Icon. on the following display, swap to Firewall tab and click on on Firewall Choices button.
On the following display, uncheck the little field subsequent to Block all incoming connections.
Click on on OK to avoid wasting this setting
7. Stop Mac from Going to Sleep
AirDrop can fail in case your Mac goes to sleep through the file switch course of. Therefore, comply with the steps beneath to stop Mac from going to sleep, when the show is OFF.
Click on on Apple Icon > System Preferences > Power Saver > choose Stop laptop from sleeping mechanically when the show is off choice on the following display.
AirDrop Choice Not Obtainable on Mac
In case you are unable to seek out the AirDrop choice on Mac, you may discuss with this information: AirDrop Icon Greyed Out on iPhone and Lacking on Mac.
- AirDrop From iPhone to Mac
- AirDrop From Mac to Mac
Me llamo Javier Chirinos y soy un apasionado de la tecnología. Desde que tengo uso de razón me aficioné a los ordenadores y los videojuegos y esa afición terminó en un trabajo.
Llevo más de 15 años publicando sobre tecnología y gadgets en Internet, especialmente en mundobytes.com
También soy experto en comunicación y marketing online y tengo conocimientos en desarrollo en WordPress.