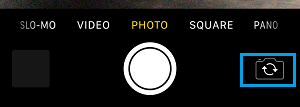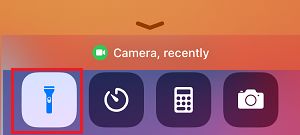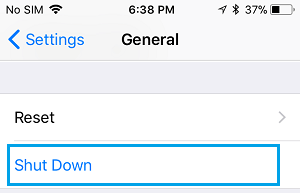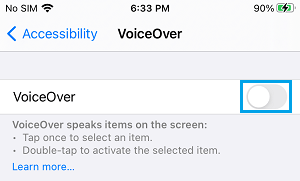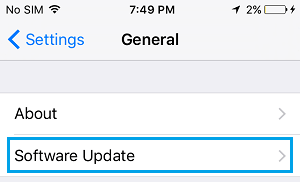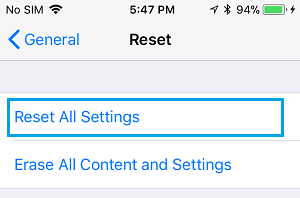The Digicam App on iPhone or iPad can generally malfunction, resulting in the issue of Digicam not engaged on iPhone.
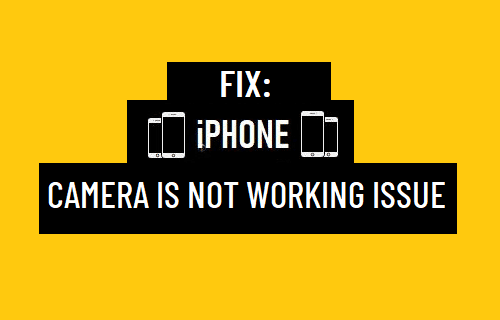
iPhone Digicam is Not Working
Basically, customers have reported the next issues with iPhone Digicam or the Digicam App on iPhone.
- The Digicam exhibits a Black Display
- The Digicam Flash is delayed or doesn’t sync with the Pictures
- The Digicam App seems to be lagging
- The Digicam App is caught or frozen
- Sure Digicam Features like Flash or HDR are lacking
No matter the mannequin of iPhone, it’s best to be capable to repair above issues utilizing troubleshooting steps as offered under.
1. Power Shut Digicam App
Many of the occasions, the issue of the Digicam being caught or iPhone Digicam displaying a black display screen is normally as a result of Digicam App not loading correctly.
This may be fastened by power closing the Digicam App and launching it again once more. To do that, press the House button twice and dismiss the Digicam App by swiping-up from backside of the display screen.
In case your iPhone doesn’t have a House button, press the Energy button and dismiss the Digicam App by swiping it up.
2. Change Cameras
If the Digicam App seems to be glitchy or sluggish, strive switching from Entrance to Rear Digicam (or vice versa).
Faucet on the Switcher Icon > Await 10 seconds after which faucet on the Switcher Icon once more to return again to the Digicam that you simply need to use.
3. Change Flashlight ON/OFF
If the Digicam Flash will not be working or not syncing with the photographs, shut the Digicam > open Management Heart and faucet on the Flashlight icon.
After some time, open the Management Heart once more and faucet on the Flashlight icon to shut the Flashlight.
4. Restart iPhone
Typically, the issue is because of caught Apps and processes interfering with correct functioning of the Digicam App.
Go to Settings > Basic > scroll down and faucet on Shut Down.
It will deliver up the Slide-to-Energy OFF display screen, use the Slider to Energy OFF iPhone.
Enable iPhone to fully Shut Down > Await 30 seconds > Restart iPhone and see if the Digicam is now working.
5. Flip OFF VoiceOver
The VoiceOver function is thought to intrude with correct functioning of the Digicam App.
Go to Settings > Accessibility > VoiceOver and transfer the toggle subsequent to VoiceOver to OFF place.
Now, attempt to entry the Digicam in your iPhone and it’s best to discover it working correctly.
6. Set up Updates
Ensure that your system is updated with the most recent Software program Updates.
Go to Settings > Basic > faucet on Software program Replace.
On the following display screen, faucet on Obtain and Set up (in case an Replace is on the market) and comply with the directions to put in the updates.
7. Reset All Settings
If above strategies didn’t assist, Reset All Settings in your system to Manufacturing unit Default Settings and see if this helps in fixing the issue.
This step will erase your WiFi Community Password, however it won’t erase any knowledge out of your system. Therefore, be aware down your WiFi Password and comply with the steps under to Reset All Settings in your system.
Go to Settings > Basic > Reset > choose Reset All Settings choice.
After iPhone restarts, you can be required to hitch WiFi Community by coming into your WiFi Community Password.
- How one can Take away Digicam From iPhone Lock Display
- How one can Protect Digicam Settings on iPhone and iPad
Me llamo Javier Chirinos y soy un apasionado de la tecnología. Desde que tengo uso de razón me aficioné a los ordenadores y los videojuegos y esa afición terminó en un trabajo.
Llevo más de 15 años publicando sobre tecnología y gadgets en Internet, especialmente en mundobytes.com
También soy experto en comunicación y marketing online y tengo conocimientos en desarrollo en WordPress.