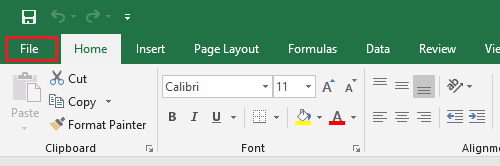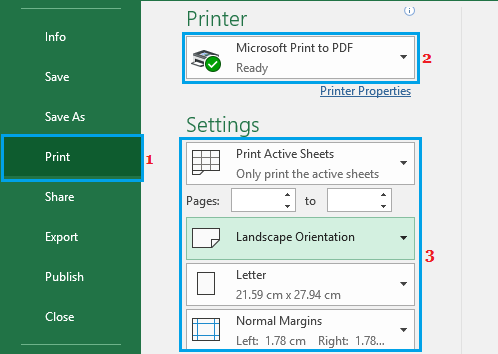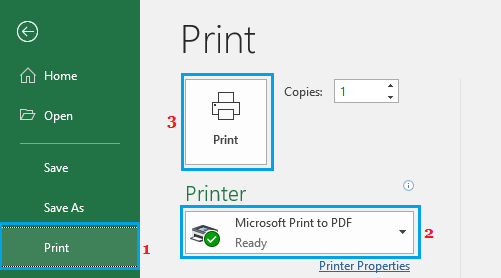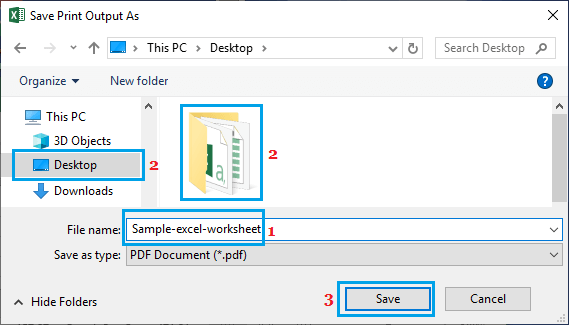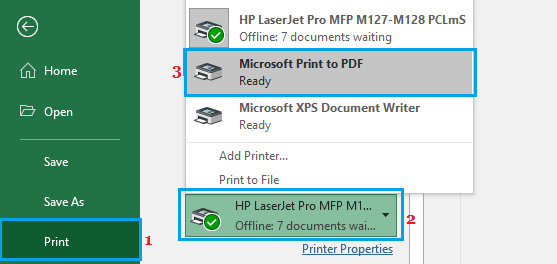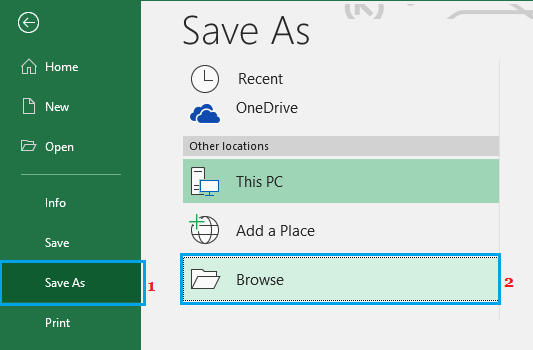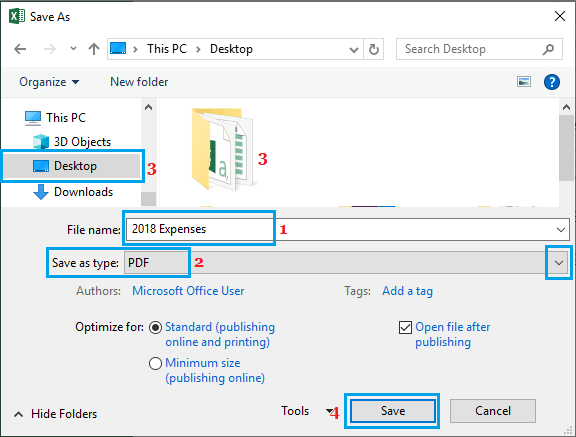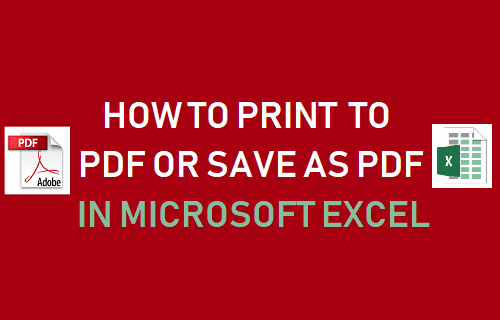
Puedes convertir cualquier archivo u hoja de cálculo de Excel a PDF utilizando las opciones «Guardar como PDF» o «Imprimir como PDF» que existen en Microsoft Excel. Verás que bajo los pasos para Imprimir en PDF o Guardar en PDF en Microsoft Excel.
Imprimir en PDF y guardar como PDF en Microsoft Excel
Con Home windows 10 doméstico, que incluye una ayuda integrada para PDF (Printable Doc Format), guardar o imprimir cualquier hoja de cálculo de Excel en PDF es sencillo.
Aunque cada una de las estrategias «Imprimir en PDF» y «Guardar en PDF» convierten principalmente un archivo de Excel en PDF, el producto remaining producido por las dos estrategias es completamente diferente.
Si utilizas la impresión en PDF en Microsoft Excel, el archivo PDF resultante puede ser despojado de todos sus metadatos (hipervínculos, información del autor, marcadores, and so on.) y sólo incluirá los datos tal y como existen en un archivo impreso.
En cambio, si utilizas la opción Guardar como PDF en Microsoft Excel, el archivo PDF resultante incluirá todos los metadatos y casi los mismos datos que están presentes en el documento único.
Descubre cómo imprimir en PDF en Microsoft Excel
Sigue los pasos que se indican a continuación para utilizar la opción Imprimir en PDF en Microsoft Excel.
1. Abrir archivo Excel Archivo que sólo quieres imprimir como PDF.
2. Una vez abierto el archivo, haz clic en el botón Archivo situado en la barra de menú superior para abrir el menú Archivo.
3. En el menú desplegable Archivo, haz clic en el botón Imprimir en el panel izquierdo. En el panel derecho, haz que la impresora PDF (Microsoft Print to PDF) esté disponible y cambia el tamaño, la orientación y los márgenes de la página net según sea necesario.
Presta atención: Si Microsoft Print to PDF no está disponible, tendrás que configurar la impresora PDF siguiendo los pasos sugeridos en la siguiente sección.
4. Cuando estés satisfecho con los ajustes de impresión, desplázate un poco hacia arriba y haz clic en el botón Campo de impresión.
5. En la siguiente pantalla, escribe un Título en tu archivo > selecciona el Ubicación el lugar donde quieres guardar el siguiente archivo PDF y haz clic en el botón Guarda botón.
Presta atención: Asegúrate de que la opción «Guardar como tipo» está a punto de ser fijada .pdf antes de pulsar el botón Copia de seguridad botón.
Una vez que hayas guardado el archivo de impresión en PDF, puedes enviar el archivo para imprimirlo o compartirlo electrónicamente con cualquiera.
Como se ha mencionado anteriormente, el archivo PDF producido mediante la función Imprimir en PDF de Microsoft Excel no incluirá los hipervínculos y diversos metadatos relacionados con el archivo de Excel único.
¿Qué pasa si la función de impresión en PDF de Microsoft no está disponible?
Si ya has impreso en una impresora específica, la impresora Microsoft PDF no estará disponible cuando intentes imprimir en PDF en Microsoft Excel.
En este caso, tendrás que hacer que la impresora PDF de Microsoft esté disponible y preparada, antes de poder imprimir en PDF.
Si la «Impresora PDF de Microsoft» no está disponible, haz clic en el la impresora precise y selecciona Microsoft Print to PDF en el menú que aparece.
Después, puedes imprimir en PDF cualquier archivo de Microsoft Excel haciendo clic en el campo Imprimir, como se muestra en el paso 3 anterior.
Guardar como PDF en Microsoft Excel
Otra forma de transformar un archivo u hoja de cálculo de Microsoft Excel en formato PDF es utilizar la función «Guardar como PDF» disponible en Microsoft Excel.
Como ya hemos dicho, el archivo PDF guardado resultante incluirá casi todos los datos presentes en el documento único.
1. Abrir archivo Excel Archivo que sólo quieres imprimir como PDF.
2. Una vez abierto el archivo, haz clic en el botón Archivo situado en la barra de menú superior.
3. En el menú desplegable, haz clic en Guardar como en el panel izquierdo. En el panel derecho, haz clic en Busca en.
4. En la siguiente pantalla, dibuja el Título en tu archivo PDF > elige Ubicación al archivo PDF y haz clic en Guarda.
Esto puede guardar el archivo de Microsoft Excel como un archivo PDF que puedes imprimir o compartir con cualquiera.
Tanto si utilizas la opción Guardar como PDF como si imprimes como PDF, el archivo resultante conservará sus fuentes, formato y paginación en todas las unidades y plataformas.
- Descubre cómo activar la selección de destinatarios de correo electrónico en Excel y Phrase
- Descubre cómo evitar la visualización inicial en Microsoft Phrase y Excel
Me llamo Javier Chirinos y soy un apasionado de la tecnología. Desde que tengo uso de razón me aficioné a los ordenadores y los videojuegos y esa afición terminó en un trabajo.
Llevo más de 15 años publicando sobre tecnología y gadgets en Internet, especialmente en mundobytes.com
También soy experto en comunicación y marketing online y tengo conocimientos en desarrollo en WordPress.