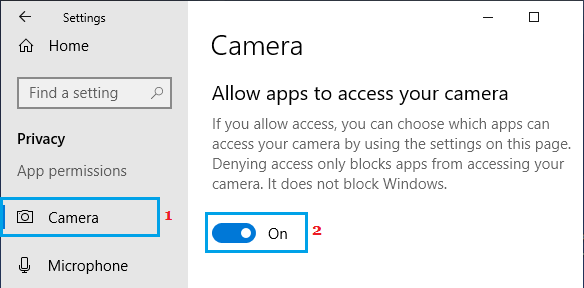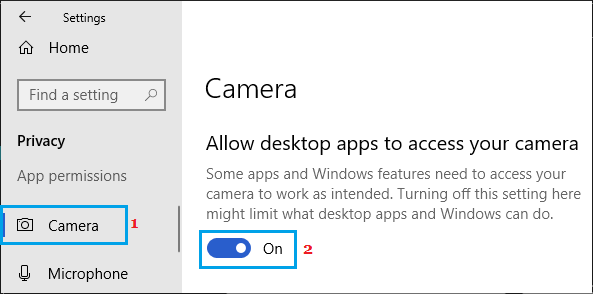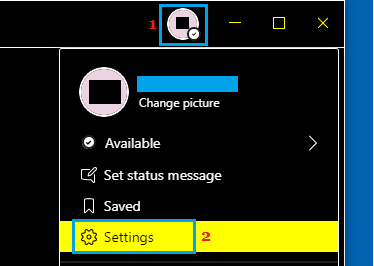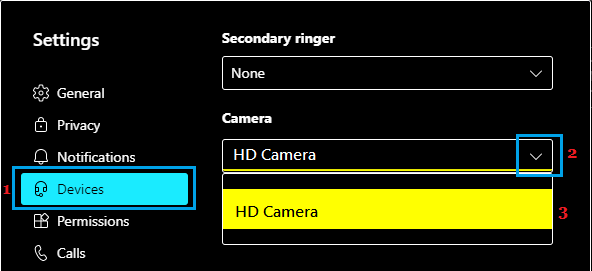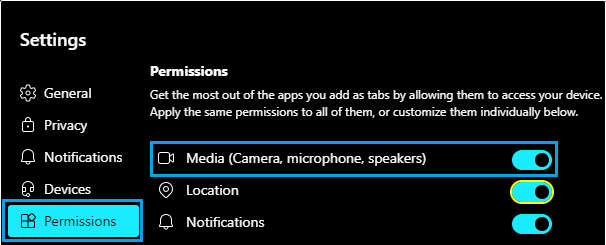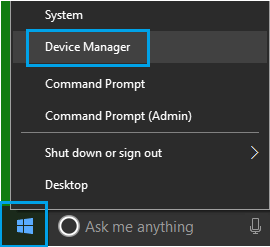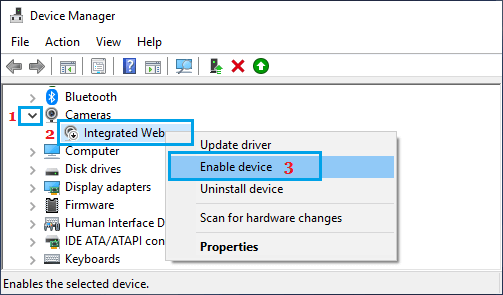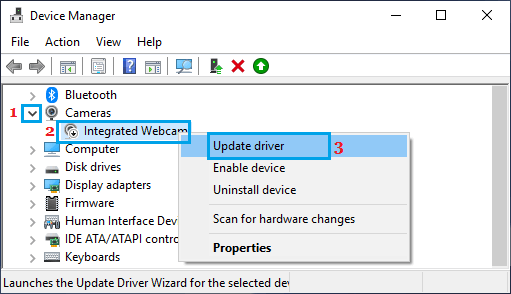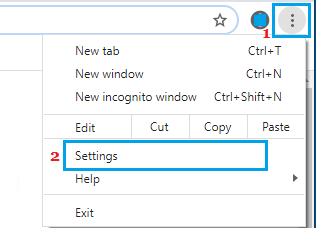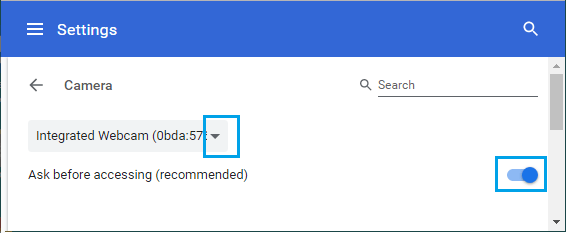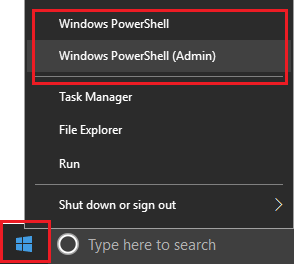You received’t have the opportunity make video calls, if the Digicam Icon is Greyed Out in Microsoft Groups. You’ll discover beneath the steps to repair the difficulty of Digicam Not Working in Microsoft Groups.
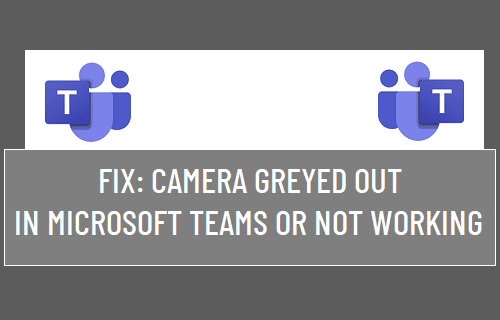
Digicam Not Working in Microsoft Groups
The issue of Digicam Not Working, turning into unresponsive or the Digicam Icon being Greyed out in Microsoft Groups is understood to happen, each in Laptops with built-in digicam and likewise on desktop computer systems utilizing an exterior digicam.
This drawback may be simply fastened usually by permitting the Crew App to Entry Digicam, deciding on your Digicam within the Crew App and Updating the Digicam Drivers put in in your pc.
1. Shut Different Packages
Packages like Skype, Zoom and different tend to routinely begin with the pc and stay energetic within the background.
Any of those program is likely to be preserving the Digicam busy or interfering with correct functioning of Microsoft Groups in your pc.
Therefore, just remember to exit from these applications > Restart Groups and see if the Digicam is now working.
2. Enable Apps to Entry Digicam in Privateness Settings
The most typical cause for Digicam Not Working in Microsoft Groups is because of digicam entry for desktop Apps being blocked within the Privateness Settings in your pc.
Go to Settings > Privateness > choose Digicam within the left-pane. Within the right-pane, make sure that Enable Apps to entry your Digicam is switched ON.
On the identical display, scroll down and ensure Enable Desktop Apps to entry your Digicam choice is switched ON.
Restart Microsoft Groups and see if the Digicam is now working.
3. Choose Your Digicam in Groups
Typically, you’ll have to clearly determine or choose your Digicam in Microsoft Groups. That is typically the case, in case your pc has a number of Cameras (Floor Pill) and likewise in case your pc is related to an Exterior Webcam.
Open Microsoft Groups > click on in your Profile Icon and choose Settings within the drop-down menu.
On the Settings display, choose Gadgets within the left-pane. Within the right-pane, manually choose your Exterior Digicam.
Be aware: In case you are not utilizing an Exterior Digicam, make sure that Built-in Webcam is chosen.
4. Enable Media Entry for Apps in Microsoft Groups
Open Microsoft Groups Settings > choose Permissions tab within the left-pane. Within the right-pane, toggle on Media (Digicam, microphone, audio system) choice.
It will permit Apps that you just add as tabs in Groups to entry the Digicam in your pc.
5. Enable Digicam Via Antivirus
Third-party Antivirus applications like Bitdefender, Kaspersky and others also can block entry to Digicam.
Open the Antivirus Program > go to Privateness Safety > Video & Audio Safety > toggle OFF Webcam Safety.
Be aware: The precise steps might fluctuate, relying on the Antivirus program put in in your pc.
6. Allow Digicam Utilizing System Supervisor
Typically, the issue is because of Digicam being disabled on the pc as a consequence of safety causes.
Proper-click on the Begin button and choose System Supervisor.
On System Supervisor display, broaden the entry for Cameras > right-click in your Digicam and choose Allow System choice.
Exit Microsoft Groups > Restart the pc and see if the Digicam is now working in Microsoft Groups.
7. Replace Digicam Drivers
The issue could possibly be as a result of Digicam Drivers turning into outdated.
Open System Supervisor > broaden the entry for Cameras > right-click in your Digicam and click on on Replace Driver.
On the following display, click on on Search Robotically for up to date driver software program choice and comply with the onscreen prompts to put in up to date drivers (If out there).
Exit Microsoft Groups > Restart your Pc and see if the Digicam is now working.
8. Enable Digicam Via Internet Looking
In case you are utilizing Groups by way of Chrome or every other browser, make it possible for the Digicam Entry isn’t blocked within the internet browser.
Open Google Chrome > choose 3-dots menu icon and click on on Settings within the drop-down menu.
Scroll right down to Privateness & Safety part > navigate to Website Settings > Digicam > make sure that Ask Earlier than Accessing (Really useful) choice is enabled.
After this, open Microsoft Groups and choose the Enable choice on the Digicam Permission Immediate.
9. Re-Register Digicam Utilizing Home windows PowerShell
In some instances, the issue could possibly be as a result of Digicam not being correctly registered as a Home windows system.
Proper-click on the Begin button and click on on Home windows PowerShell (Admin).
Within the PowerShell window, copy and paste or sort the next Command and press the Enter key on the keyboard of your pc.
Get-AppxPackage -allusers Microsoft.WindowsCamera | Foreach {Add-AppxPackage -DisableDevelopmentMode -Register “$($_.InstallLocation)AppXManifest.xml”}
Shut the PowerShell window and see if the Digicam is now working in Microsoft Groups.
- Cease Microsoft Groups Beginning Robotically in Home windows 10
- How one can See Everybody in Microsoft Groups Assembly
Me llamo Javier Chirinos y soy un apasionado de la tecnología. Desde que tengo uso de razón me aficioné a los ordenadores y los videojuegos y esa afición terminó en un trabajo.
Llevo más de 15 años publicando sobre tecnología y gadgets en Internet, especialmente en mundobytes.com
También soy experto en comunicación y marketing online y tengo conocimientos en desarrollo en WordPress.