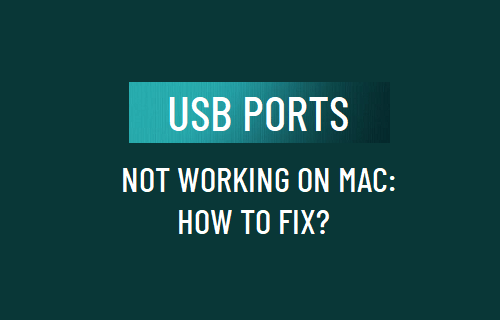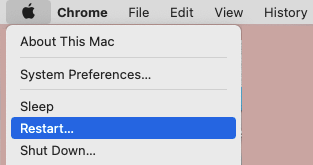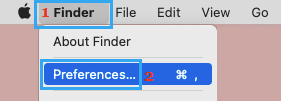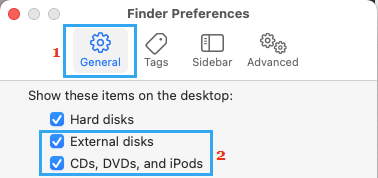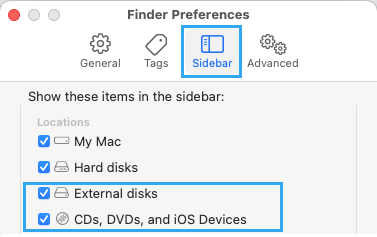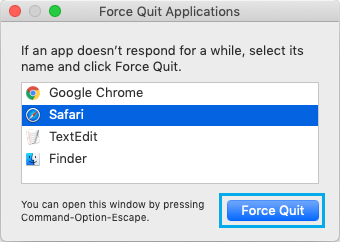If a specific USB Port or all USB Ports usually are not working in your MacBook, you’ll find under the steps to repair the issue of US Ports Not Engaged on Mac.
USB Ports Not Working in Home windows 10
The USB ports on a MacBook can cease working or grow to be unresponsive attributable to numerous causes, starting from minor technical glitches and incorrect USB Port Preferences to different causes.
Except the problem is {hardware} associated, it may be fastened usually utilizing through the use of troubleshooting steps as supplied under.
1. Energy OFF & Restart
In lots of instances, the issue of USB Ports not engaged on Mac is because of minor software program glitches and this may be fastened by the straightforward act of Restarting your pc.
Click on on the Apple Icon in top-menu bar and choose the Restart choice in drop-down menu.
After Mac Restarts, you could be pleasantly shocked to see the inactive USB Port working correctly.
2. Plug One other USB System
Guarantee that the issue is certainly with the USB Port and never with the USB machine that you’re attempting to connect with Mac.
To verify, plug in one other machine into the identical USB Port and see whether it is working. If the brand new machine can be not being acknowledged, it confirms that the issue is with the USB Port.
3. Verify USB Port Preferences
Open the Finder in your Mac, click on on the Finder tab in top-menu bar and choose Preferences within the drop-down menu
On Finder Preferences display, swap to Common Tab and choose Exterior Disks choice.
Subsequent, swap to Sidebar tab and ensure each Exterior Disks and CDs, DVDs and iOS Units choices are chosen.
After this, reconnect the USB System to your Mac and see if the USB Port is now working.
4. Power Stop Apps
Press Command + Choice + ESC keys on the similar time and this may deliver up the Power Stop Purposes display > choose the Apps which might be open and click on on Power Stop button.
Tip: You should utilize Command + A shortcut to pick all open Apps without delay.
After Quitting Apps, take away and reinsert the USB System and see whether it is now working.
5. Set up Updates
Sure options on Mac can quickly cease working or get caught due a pending macOS replace. To repair this, click on on Apple Brand in top-menu bar and choose System Preferences within the drop-down menu.
On the subsequent display, click on on Software program Replace Icon and set up Updates (if out there).
6. Reset NVRAM/PRAM
The NVRAM (Non-Unstable RAM) and PRAM (Parameter RAM) retailer person preferences and settings in your Mac and resetting them could be the answer for USB Port issues in your Mac.
The steps to Reset NVRAM/PRAM are straightforward however differ, relying on whether or not your Mac is powered by Intel Processor, Apple M1 Processor and likewise in case your Mac is provided with Apple T2 safety chip.
You’ll find the steps to Reset PRAM/NVRAM for all Sorts and Fashions of Mac on this information: The right way to Reset NVRAM or PRAM on Mac.
7. Reset SMC (System Administration Controller)
Generally, the issue is because of modified or corrupted System Settings and this may be fastened by Resetting the SMC.
Nevertheless, the steps to Reset SMC differ, relying on the Kind and Mannequin of your Mac and whether or not or not it has an Apple T2 Safety chip.
You’ll find the steps to Reset SMC on all Sorts and Fashions of Mac on this information: The right way to Reset SMC On MacBook, Mac Mini and iMac.
- The right way to Erase and Format USB Drive on Mac
- The right way to Backup Mac to Exterior Arduous Drive Utilizing Time Machine
Me llamo Javier Chirinos y soy un apasionado de la tecnología. Desde que tengo uso de razón me aficioné a los ordenadores y los videojuegos y esa afición terminó en un trabajo.
Llevo más de 15 años publicando sobre tecnología y gadgets en Internet, especialmente en mundobytes.com
También soy experto en comunicación y marketing online y tengo conocimientos en desarrollo en WordPress.