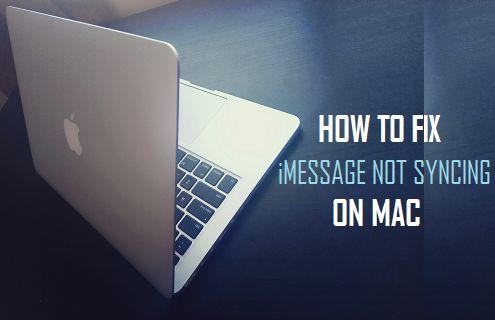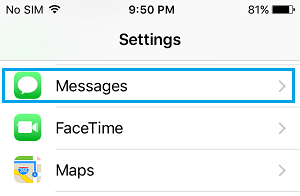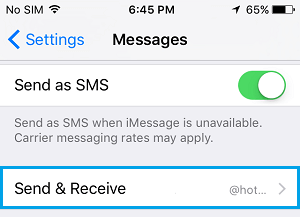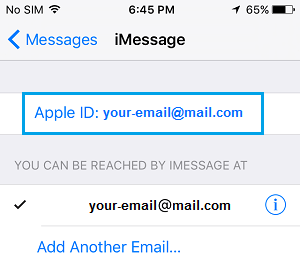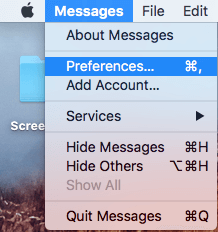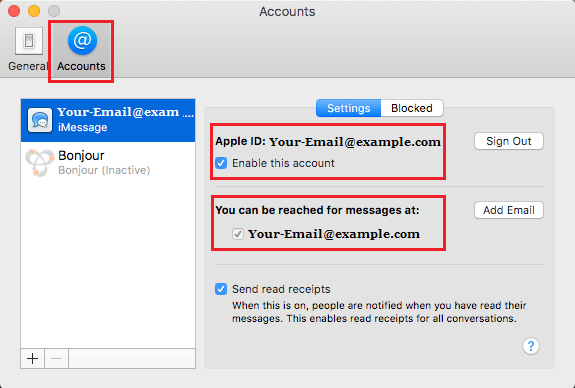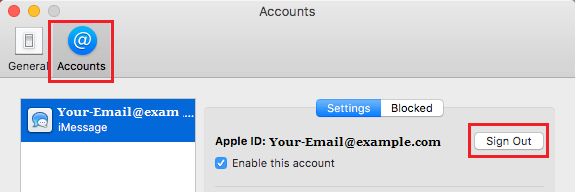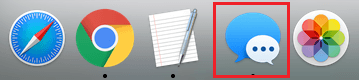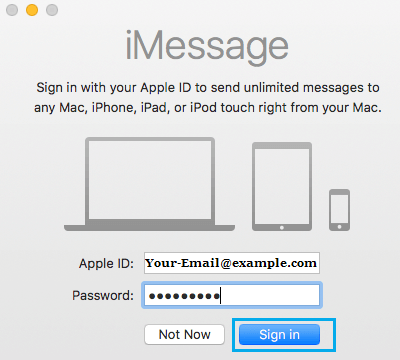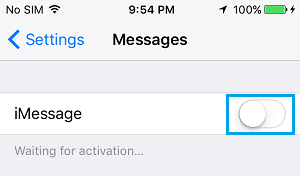The difficulty of iMessage not syncing between Mac and iPhone is said each to person errors and minor software program glitches that forestall iMessages from syncing on Mac. Allow us to check out learn how to repair this challenge.
Repair iMessage Not Syncing on Mac
Maybe probably the most helpful characteristic of iMessage is that it lets you ship and obtain Messages each in your iPhone and Mac. For instance, in case you obtain an iMessage in your iPhone, it is possible for you to to search out the identical iMessage in your Mac.
Nonetheless, iMessage is thought to be quirky at occasions and it’s not unusual to search out Messages arriving in your iPhone however not showing on Mac.
You will discover under a few of the options you could attempt to repair the difficulty of iMessages not syncing in your Mac.
Examine Apple ID and E-mail Addresses On iPhone and Mac
In an effort to enable syncing of iMessages between iPhone and iPad, you could use the identical Apple ID on each iPhone and Mac. There isn’t a method for this characteristic to work, in case you’re utilizing completely different Apple ID’s in your iPhone and Mac.
In case you’ve added different E-mail Addresses to iMessage along with your Apple ID E-mail, you could guarantee that these emails have been activated for iMessage, each in your iPhone and Mac.
1. In your iPhone, faucet on Settings > Messages.
2. On the Messages display, faucet on Ship & Obtain.
3. On the subsequent display, guarantee that the E-mail that you just use for sending iMessages is offered below “You will be reached by iMessage At” and it has a examine mark (See picture under)
Additionally, check out Apple ID and ensure that it’s the similar Apple ID that you’re utilizing in your iPhone.
Now go to your Mac and comply with the steps under, to substantiate that you’re utilizing the identical Apple ID and the identical E-mail Handle below “You Could be Reached by iMessage At” part.
1. Open the Messages App in your Mac
2. Subsequent, click on on the Messages tab within the top-menu bar of your Mac after which click on on Preferences within the drop-down menu.
3. On the subsequent display, click on on the Accounts tab and guarantee that the E-mail showing below part “You will be reached for Messages At” has a examine mark and it’s the similar E-mail Handle that can also be lively for iMessages in your iPhone.
Basically, you could just remember to are utilizing the identical Apple ID on each gadgets and the identical E-mail Handle below “You will be Reached For Messages At” part.
Ship An iMessage From Mac
Though you’ve the identical E-mail Handle and Cellphone Quantity activated for iMessage on iPhone and Mac, you should still come throughout the case of iMessages attending to your iPhone with none downside however these Messages not syncing to your Mac.
In such a case it’s probably that iMessage is giving precedence to your iPhone over your Mac, pushing Messages to iPhone first and delaying or under no circumstances pushing these Messages to your Mac.
A easy answer to this downside is to easily ship an iMessage out of your Mac.
1. Open the Messages App in your Mac
2. Ship an iMessage out of your Mac to somebody that you already know.
As soon as your Message is shipped, it is best to quickly see all of the Messages showing in your Mac, as if the Messaging App in your Mac was searching for a affirmation of you being lively and current in your Mac.
Signal-out and sign-in to iMessages on Mac
Because the downside is showing on Mac, we’ll first signal out of iMessage on Mac and sign-in again once more. This may help resolve any technical glitches that iMessage in your Mac may be going thorough.
1. Open the Messages App in your Mac
2. Subsequent, click on on the Messages tab within the top-menu bar of your Mac after which click on on the Preferences choice within the drop-down menu.
3. On the subsequent display, faucet on the Accounts tab and sign-out of iMessage App by clicking on the Signal out button.
4. After a couple of seconds, open the Messaging App in your Mac by clicking on Messages icon within the dock.
5. Each time prompted, Signal-in to iMessage utilizing your Apple ID E-mail Handle and Password.
Flip iMessage ON/OFF on iPhone
In case signing out of iMessage and signing back-in on Mac didn’t assist, you possibly can attempt the identical steps in your iPhone.
1. In your iPhone, faucet on Settings > Messages.
2. On the Messages display, turn-off iMessages on iPhone by transferring the toggle subsequent to iMessage to OFF place (See picture under)
3. After a couple of seconds, flip iMessages again in your iPhone by transferring the toggle subsequent to iMessage to ON place.
Deleted Messages Nonetheless Showing
The best way iMessage works, you’ll have iMessages showing in your iPhone, even in case you had deleted these iMessages on Mac. The identical factor occurs whenever you painfully undergo the method of deleting iMessages in your iPhone, solely to see them showing on Mac.
This occurs as a result of iMessage generates completely different safety keys in your iPhone and Mac and makes use of those safety keys to push Messages individually to your Mac and iPhone.
Briefly, iMessage syncing solely makes iMessages seem on each gadgets, it doesn’t work like conventional syncing.
- How one can Repair iMessage Ready for Activation Error on iPhone
Me llamo Javier Chirinos y soy un apasionado de la tecnología. Desde que tengo uso de razón me aficioné a los ordenadores y los videojuegos y esa afición terminó en un trabajo.
Llevo más de 15 años publicando sobre tecnología y gadgets en Internet, especialmente en mundobytes.com
También soy experto en comunicación y marketing online y tengo conocimientos en desarrollo en WordPress.