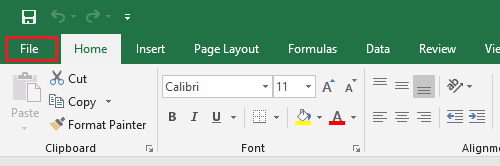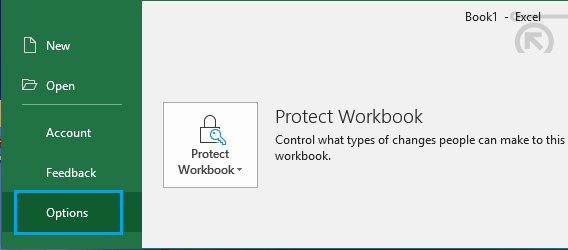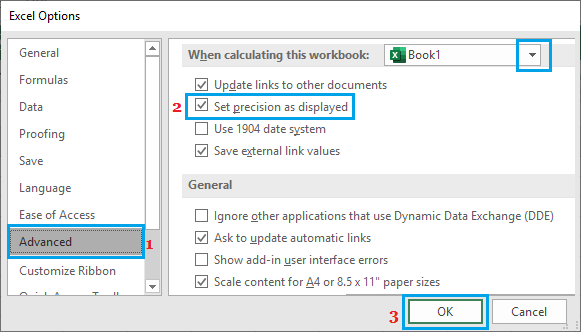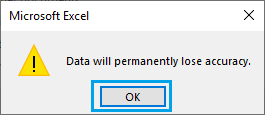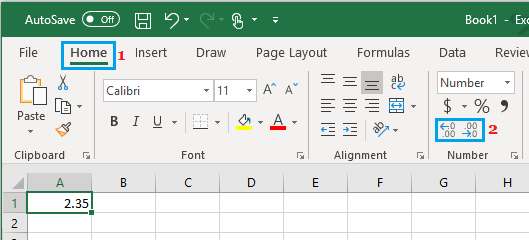The Rounding Precision characteristic in Excel can be utilized to repair the problem of rounding or floating level errors in Microsoft Excel. You will see beneath the steps to set Rounding Precision in Excel.
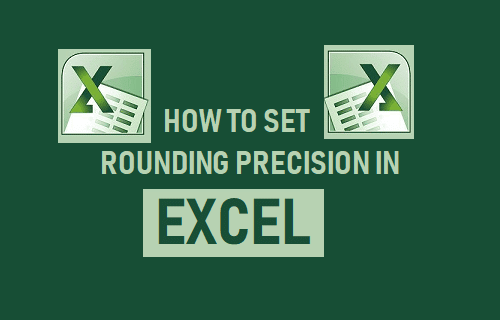
Set Rounding Precision in Excel
As you should be conscious, Microsoft Excel shows rounded numbers (for instance 4.56) and never the precise numbers (4.557321) in Excel spreadsheets.
Nonetheless, relating to calculations, Excel makes use of the precise numbers (which will be as much as 15 decimal factors) and never the rounded numbers as displayed within the worksheet.
This ends in Excel rounding errors, which may result in instances of shoppers/clients claiming errors in Excel spreadsheets, primarily based on their guide spot checks utilizing calculators.
An answer to such rounding or floating level errors in Excel is to power Microsoft Excel to make use of displayed numbers in all calculations, as an alternative of utilizing the precise numbers.
This may be achieved utilizing the “Rounding Precision” characteristic as obtainable in “Superior choices” in Microsoft Excel.
Risks of Utilizing Rounding Precision in Excel
Earlier than going forward with the steps to set Rounding Precision in Excel, you could bear in mind that setting Rounding Precision on an already constructed spreadsheet can completely affect its accuracy.
Therefore, use this characteristic solely if you’re attempting to match numbers and you’re OK with Excel spreadsheet shedding its default (15 decimal locations) accuracy.
Steps to Set Rounding Precision in Excel
Comply with the steps beneath to Set Rounding Precision in Excel.
1. Open Microsoft Excel and click on on the File tab situated within the top-left nook of your display screen.
2. On the subsequent display screen, scroll all the way down to the underside in side-menu and click on on the Choices tab.
3. On Excel Choices display screen, click on on the Superior tab within the left-pane. Within the right-pane, scroll all the way in which down and choose Set Precision As Displayed possibility situated underneath “When Calculating This Workbook” part.
Be aware: You may choose present or completely different Excel Workbook through the use of the down arrow situated subsequent to “When calculating this workbook” entry.
4. When you verify “Set precision as displayed” field, you will notice a warning pop-up. Click on on OK to verify.
5. Click on on the OK button within the Superior tab (see picture in step#3) to avoid wasting the above modifications.
6. Subsequent, click on on the Residence Tab and choose your required quantity of decimal locations (2 or extra) for this specific worksheet.
After this, Microsoft Excel will set Rounding precision for this specific worksheet to 2 decimal locations.
- Find out how to AutoFit Column Width and Row Top in Excel
- Find out how to Robotically Backup Information in Excel
Me llamo Javier Chirinos y soy un apasionado de la tecnología. Desde que tengo uso de razón me aficioné a los ordenadores y los videojuegos y esa afición terminó en un trabajo.
Llevo más de 15 años publicando sobre tecnología y gadgets en Internet, especialmente en mundobytes.com
También soy experto en comunicación y marketing online y tengo conocimientos en desarrollo en WordPress.