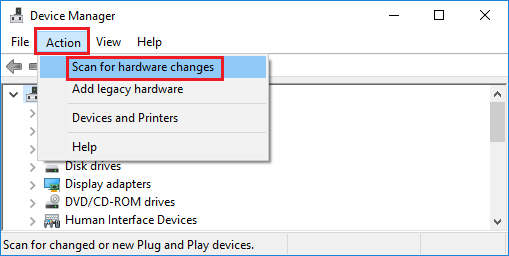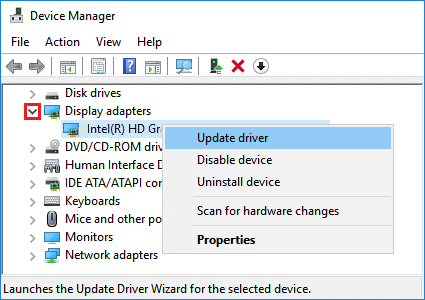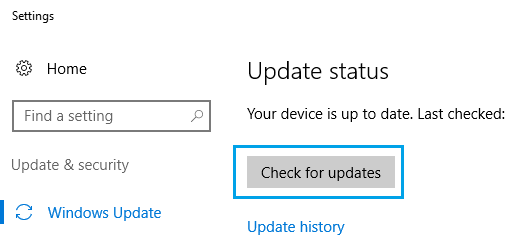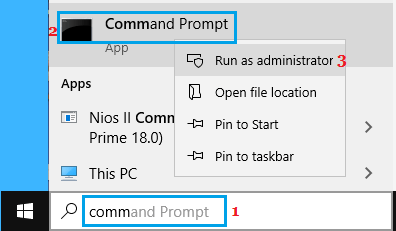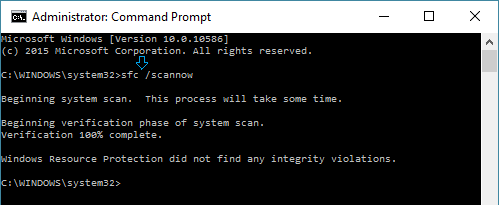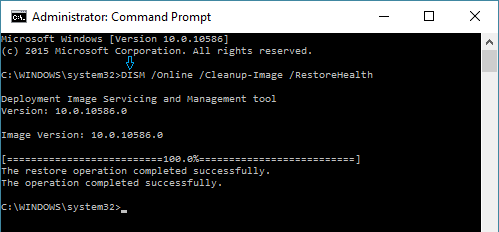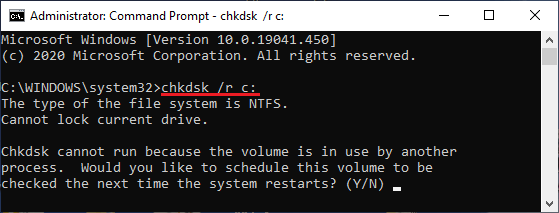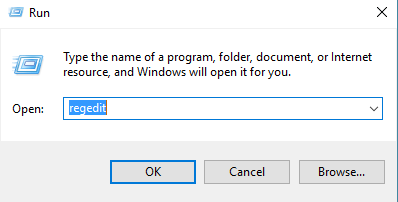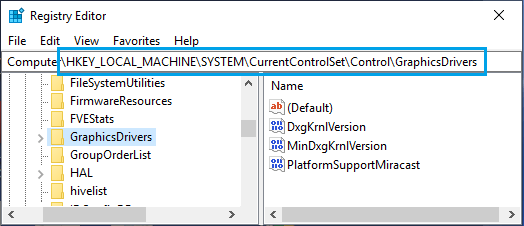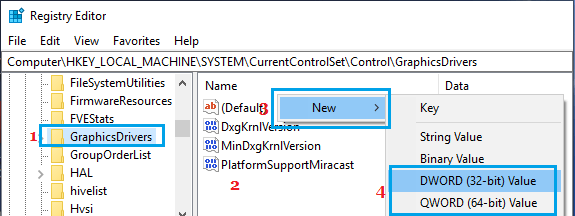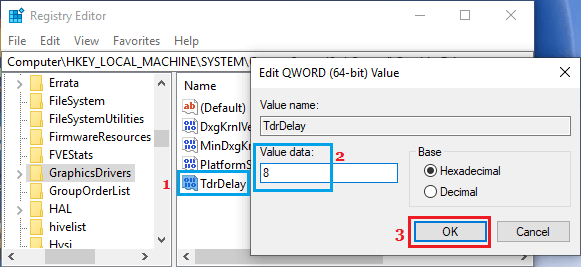In case your laptop computer or desktop laptop is caught on THREAD STUCK IN DEVICE DRIVER Error, you’ll find beneath the steps to repair this error in Home windows 10.
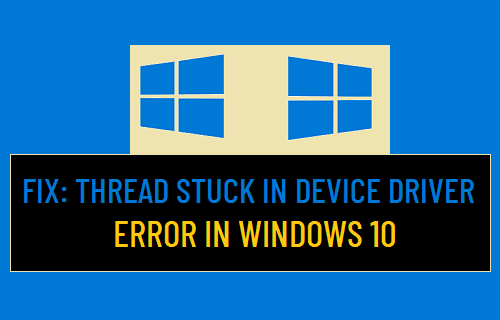
Thread Caught in Gadget Driver Error in Home windows 10
Normally, the “Thread Caught in Gadget Driver” error also called BSOD (Blue Display of Dying) in Home windows 10 is induced every time any gadget driver will get caught in an infinite loop, ready for the gadget to calm down or turn out to be idle.
This could occur because of the gadget driver changing into outdated, defective, corrupted or changing into incompatible with the working system.
In sure instances, “Thread Caught in Gadget Driver” error can be induced on account of corrupted recordsdata and broken sectors or errors within the Laborious Disk.
1. Energy Off and Restart
Press the Energy button to close down the pc > Enable the pc to fully shut-down > look forward to 60 seconds and Restart the pc.
This easy troubleshooting step would possibly repair the issue, if it was induced on account of a caught program/course of in your laptop.
2. Replace Drivers
Typically, the issue is because of the Gadget Drivers in your laptop not being correctly loaded or up to date.
Proper-click on the Begin button and click on on Gadget Supervisor. On Gadget Supervisor display screen, click on on Motion and choose Scan for {Hardware} Adjustments within the drop-down menu
Home windows will scan your laptop for {Hardware} adjustments and replace drivers (if required).
3. Manually Replace Graphics Card Driver
If you are nonetheless on Gadget Supervisor display screen, broaden the entry for Show Adapters > right-click on the listed Graphics Driver and click on on Replace driver.
On the following display screen, choose Search mechanically for up to date driver software program choice and comply with the onscreen directions to replace the Driver.
After updating the Graphics Card Driver, Restart your laptop and see if the issue is now fastened.
4. Obtain Up to date Driver from Producers Web site
If Home windows is unable to search out the motive force, go to Producers web site (NVIDIA, AMD, and so on.) and see if an up to date driver is offered.
If a driver is offered, obtain the motive force software program file in your laptop > double click on on the File and comply with directions to put in the up to date Driver in your laptop.
5. Set up Updates
Go to Settings icon > Updates & Safety > On the following display screen, click on on Test for Updates.
Look forward to Home windows to examine for updates and set up them in your laptop (If out there).
6. Run SFC Scan
Kind Command Immediate within the Search bar > right-click on Command Immediate and choose Run as Administrator choice.
On Command Immediate display screen, sort sfc /scannow and press the Enter key to execute this command.
Patiently wait as Home windows 10 tries to scan and repair system file issues in your laptop.
7. Run DISM
Deployment Picture Servicing and Administration (DISM) is a software that re-installs the system picture in your laptop.
Open Command Immediate as Admin > sort DISM /On-line /Cleanup-Picture /RestoreHealth and press the Enter Key.
When the method is accomplished, shut the Command Immediate home windows and Restart the pc.
8. Test Laborious Disk for Errors
As talked about above, the issue can be induced on account of corrupted or broken sectors within the Laborious Disk.
Open Command Immediate as Admin > sort ckkdsk /r c: and press the Enter Key.
Look forward to the method to be accomplished and restart your laptop.
9. Replace BIOS
In sure instances, the issue could be fastened by updating BIOS (Primary Enter and Output System) or UEFI (Unified Extensible Firmware Interface) firmware.
You could find the precise steps to replace BIOS on this information: The way to Replace BIOS in Home windows 10.
10. Enhance GPU Processing Time Utilizing Registry Editor
This technique includes making adjustments to the Registry and is barely meant for superior customers. It is suggested that you simply backup the Registry Information in your laptop and in addition backup the information in your laptop.
1. Proper-click on the Begin button and click on on Run. In Run Command window, sort regedit and click on on OK.
2. On Registry Editor display screen, navigate to HKEY_LOCAL_MACHINESYSTEMCurrentControlSetControlGraphicsDrivers.
3. Click on on GraphicsDrivers folder within the left pane. Within the right-pane, create a brand new DWORD by right-click in any Clean area > New > DWORD (32-bit) Worth.
Observe: You’ll be able to select DWORD(64-bit) if the OS in your laptop is 64-bit.
4. Title the newly created DWORD as TdrDelay.
5. Double-click on TdrDelay and kind8 because the “Worth Knowledge” in Edit DWORD pop-up.
6. Click on on OK to save lots of this transformation to the Registry.
Shut Registry Editor and restart your laptop for the adjustments to Apply.
- 5 Methods to Boot Home windows 10 in Secure Mode
- The way to Clear All Sorts of Cache in Home windows 10
Me llamo Javier Chirinos y soy un apasionado de la tecnología. Desde que tengo uso de razón me aficioné a los ordenadores y los videojuegos y esa afición terminó en un trabajo.
Llevo más de 15 años publicando sobre tecnología y gadgets en Internet, especialmente en mundobytes.com
También soy experto en comunicación y marketing online y tengo conocimientos en desarrollo en WordPress.