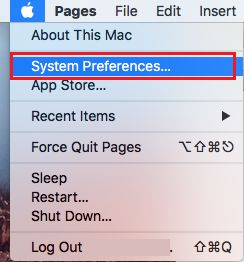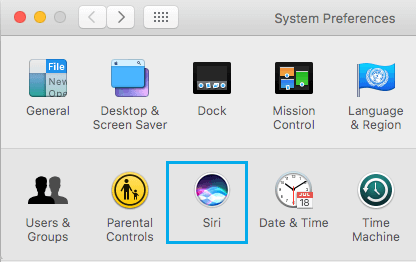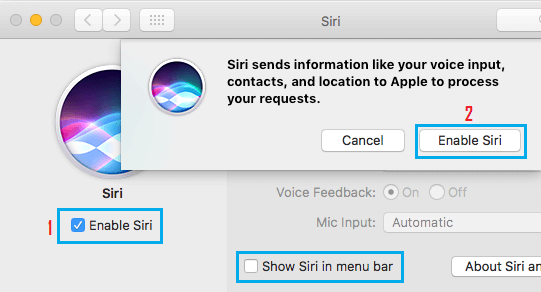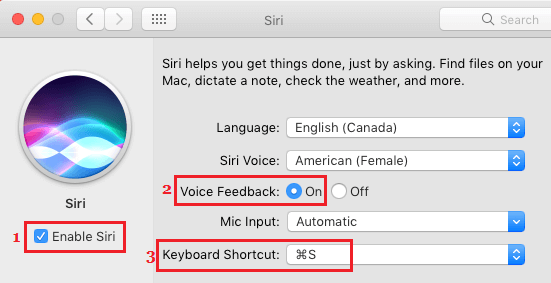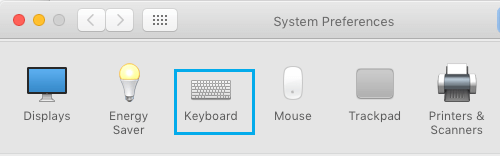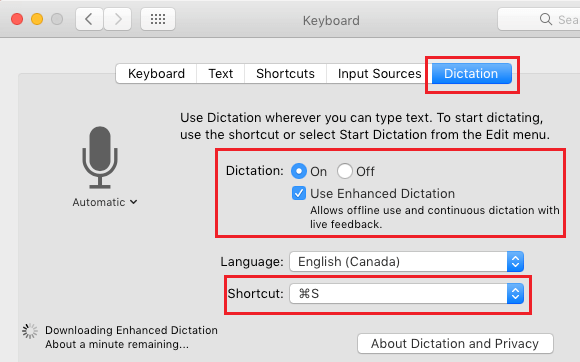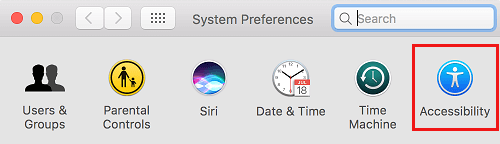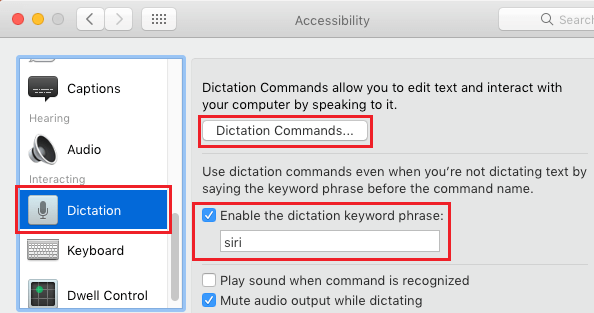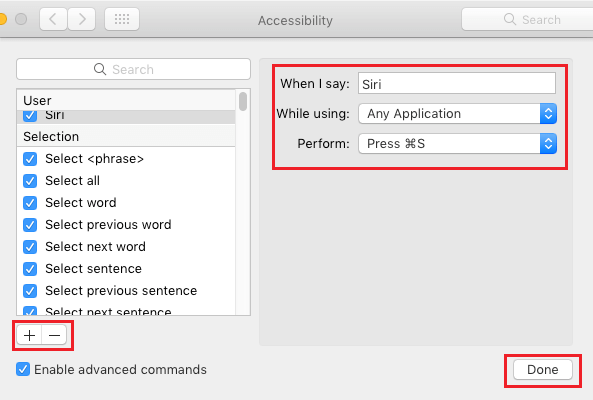Whereas it’s straightforward to Allow Hey Siri on iPhone, there isn’t any such straightforward provision to Allow Hey Siri on Mac. Nonetheless, you may nonetheless Allow Hey Siri on Mac utilizing a workaround as described beneath.
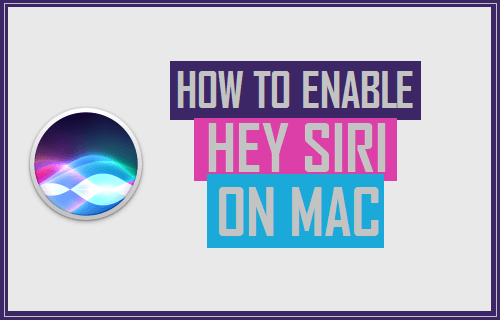
Allow Hey Siri on Mac
Apple’s digital assistant Siri is out there on all Apple gadgets together with the MacBook. Nonetheless, Siri as accessible on Mac requires you to press the Keyboard shortcut or click on on the Mic icon, each time you need to work together with it.
The ensuing consumer expertise will not be the identical as interacting with Siri on an iPhone or iPad, the place you may voice activate Siri by saying “Siri” or “Hey Siri” and proceed interacting with Siri, with out having to press any keys.
Nonetheless, we got here throughout workaround by jdcampbell on Reddit that enables customers to activate Hey Siri on Mac and permits steady voice interplay with Siri, with out having to press keys or click on on the Mic icon.
The workaround to allow Hey Siri on Mac could be divided into the next 3 sections.
- Create a Keyboard Shortcut to Activate Siri on Mac
- Allow Enhanced Dictation Mode on Mac
- Create Dictation Command to Activate Siri Keyboard Shortcut on Mac
Create Keyboard Shortcut to Activate Siri on Mac
The default Keyboard shortcut to activate Siri on Mac is to press and maintain down Command and the Spacebar keys.
Nonetheless, this keyboard shortcut will not be suitable with the Dictation characteristic on Mac. Therefore, the necessity to create an alternate or new keyboard shortcut that may activate Siri on Mac.
1. Click on on the Apple Icon from the highest menu-bar in your Mac after which click on on System Preferences choice within the drop-down menu.
2. On the System Preferences display, click on on Siri.
3. On the following display, verify the little field subsequent to Allow Siri (1) after which click on on Allow Siri button within the popup that seems (See picture beneath)
4. While you’re nonetheless on the Siri display, verify the choice for Voice Suggestions after which create a customized keyboard shortcut for Siri on Mac. Whilst you can select any keyboard shortcut, we’re going with Command + S on this tutorial (See picture beneath)
Observe: So as to create customized keyboard shortcut, click on on the down-arrow subsequent to Keyboard shortcut > subsequent click on on Customise within the drop-down menu after which press Command and S keys on the keyboard of your Mac.
Allow Enhanced Dictation Mode on Mac
After creating a brand new keyboard shortcut for Siri, the following step is to allow Enhanced Dictation Mode in your Mac. It will can help you work together with Siri utilizing steady voice instructions.
1. Click on on the Apple Icon from the highest menu-bar in your Mac after which click on on System Preferences choice within the drop-down menu.
2. On the System Preferences display, click on on Keyboard.
3. On the Keyboard display, click on on the Dictation tab after which verify the field for Dictation and Use Enhanced Dictation. Subsequent, select Command S within the Shortcut subject (See picture beneath).
Observe: Your Mac could obtain and set up a file for Enhanced Dictation, in case you haven’t used this characteristic earlier than.
Create Dictation Command to Activate Siri Keyboard Shortcut on Mac
The ultimate step is to utilize the accessibility characteristic on Mac to create a Voice Command that may set off the keyboard shortcut for Siri in your Mac.
1. Click on on the Apple Icon from the highest menu-bar in your Mac after which click on on System Preferences choice within the drop-down menu.
2. On the System Preferences display, click on on Accessibility.
3. On the accessibility display, click on on Dictation within the left sidebar menu. Subsequent, verify the field for Allow the dictation key phrase phrase, sort Siri because the dictation phrase after which click on on the Dictation Instructions… button (See picture beneath).
4. On the following display, Examine the field for Allow superior instructions after which click on the “+” button so as to add a brand new command (See picture beneath)
Within the New command home windows, present the next enter.
- Once I say: Siri
- Whereas utilizing: Any Utility
- Carry out: Click on on down-arrow > click on on Keyboard Shortcut from the drop-down menu after which enter the Keyboard shortcut that you simply had created for Siri (Command-S).
As soon as you might be accomplished with this display, click on on the Carried out button to save lots of the adjustments
In case this workaround will not be working in your pc, go to System Preferences > Siri after which Disable Siri. After a minute Allow Siri once more and see in case you can activate Siri by saying “Siri”.
Tip: So as to hold Siri being activated each on iPhone and Mac whenever you say Siri, chances are you’ll need to allow a distinct voice command to activate Siri on Mac – one thing like Hey Mac!
- The way to Allow or Disable Hey Siri on Apple Watch
- The way to Disable Siri From iPhone Lock Display to Defend Your Privateness
Me llamo Javier Chirinos y soy un apasionado de la tecnología. Desde que tengo uso de razón me aficioné a los ordenadores y los videojuegos y esa afición terminó en un trabajo.
Llevo más de 15 años publicando sobre tecnología y gadgets en Internet, especialmente en mundobytes.com
También soy experto en comunicación y marketing online y tengo conocimientos en desarrollo en WordPress.