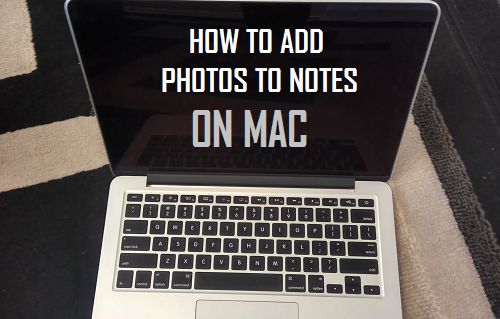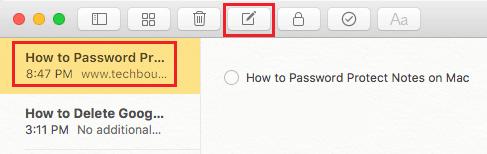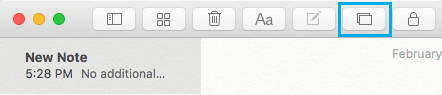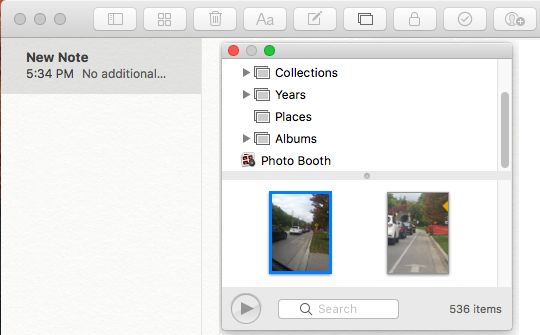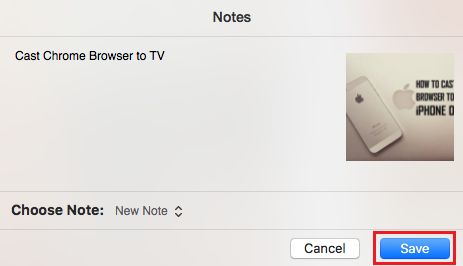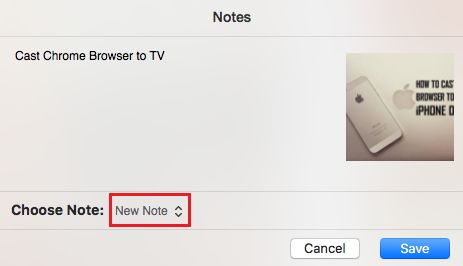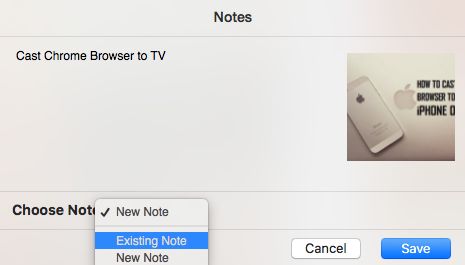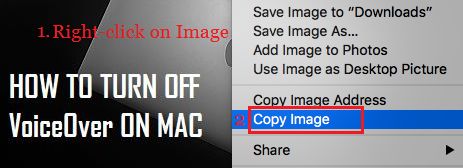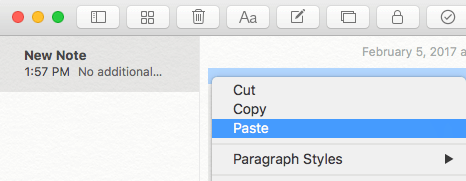The Notes App on Mac permits you to make your Notes extra helpful and informative by including Photographs, Movies and different attachments. In-fact, there are a number of methods to Add Photographs and Movies to Notes on Mac.
Add Photographs to Notes on Mac
The Notes App is well-liked amongst Mac and iPhone customers on account of its simplicity, Cross system portability, Collaboration options and its capability to guard info with a Password.
For instance, you may shortly create a To-do Checklist utilizing the Notes App in your Mac and entry it at any time in your iPhone or iPad. Equally, the Notes App can be utilized to retailer reference materials and every kind of helpful info.
As you’ll agree, including Footage and Movies to Notes can improve the standard of knowledge in your Notes and make them extra helpful.
Add Picture to Notes Utilizing Add Picture Possibility
The Notes App has an Add Picture icon which makes it straightforward to browse pictures within the Photographs App in your Mac and add them to any of your Notes.
1. Open the Notes App in your Mac.
2. Subsequent, open an Present Be aware or begin a New Be aware by clicking on the New Be aware icon (See picture beneath).
3. As soon as the New or Present Be aware is open, click on on the Add picture icon within the high Menu bar.
4. Clicking on the Add Photographs icon will take you to the Photographs App in your Mac.
5. Discover the Picture that you simply need to Add to this Be aware and easily drag it to the open Be aware.
Add Photographs to New Be aware Utilizing Share Command
Allow us to assume that you’re shopping the net and are available throughout an image that you simply need to retailer with a Be aware in your Mac. In such a case, you may make use of the Share choice to Add pictures to a Be aware on Mac.
1. Proper-Click on on the Picture that you’ve got come throughout whereas shopping the net.
2. On the menu that seems, hover your mouse over the Share possibility after which click on on Notes within the side-menu.
3. On the following display, you may add Feedback in regards to the Image and click on on Save.
This manner you may simply save Photographs that you simply come throughout whereas shopping the web to a Be aware in your Mac.
Add Photographs to Present Be aware On Mac Utilizing Share Command
Observe the steps beneath so as to add Photographs to an present Be aware in your Mac.
1. Open the Notes App in your Mac
2. Subsequent, open an present Be aware to which you need to Add Photographs to.
3. In case the Be aware is Locked, you’ll first have to Unlock the Be aware by coming into your Be aware Password.
4. As soon as the Be aware is unlocked and open, go to the web site the place the picture that you simply need to add to your present Be aware is positioned.
5. As soon as you discover the picture, right-click on the Picture after which hover your mouse over the Share possibility after which click on on Notes within the side-menu (See picture beneath).
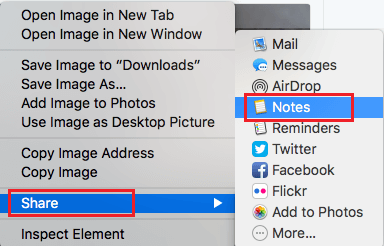
7. From the drop-down, click on on the Present Be aware that you simply need to Add the Picture to after which click on on the Save Button (See picture beneath).
Earlier than clicking on the Save button, it’s also possible to add your Feedback in regards to the Image, and these will probably be saved beneath the Picture in Notes.
Add Photographs to Be aware through the use of Copy and Paste Instructions
Maybe the simplest solution to Add Photographs to Notes is through the use of the copy and Paste Instructions.
1. Utilizing your internet browser go to the web site the place the Picture that you simply need to Add to Notes is positioned.
2. As soon as you discover the picture, right-click on the Picture after which click on on Copy Picture possibility within the menu that seems (See picture beneath).
Be aware: You too can copy Photographs from the Desktop or from any Folder in your Mac to Notes.
3. Subsequent open the Notes App in your Mac
4. Open an Present Be aware or begin a New Be aware by clicking on the New Be aware icon (See picture beneath).
5. Subsequent, right-click your Mouse within the Be aware and select the paste possibility within the menu that seems.
Be aware: You too can press Command + V keys on the keyboard of your Mac to stick the image to Be aware.
- How one can Entry Information on Mac Utilizing iPhone or iPad
Me llamo Javier Chirinos y soy un apasionado de la tecnología. Desde que tengo uso de razón me aficioné a los ordenadores y los videojuegos y esa afición terminó en un trabajo.
Llevo más de 15 años publicando sobre tecnología y gadgets en Internet, especialmente en mundobytes.com
También soy experto en comunicación y marketing online y tengo conocimientos en desarrollo en WordPress.