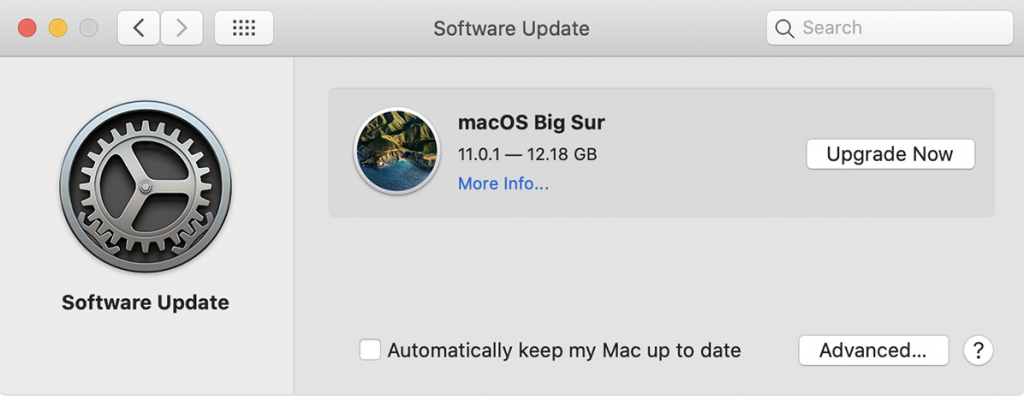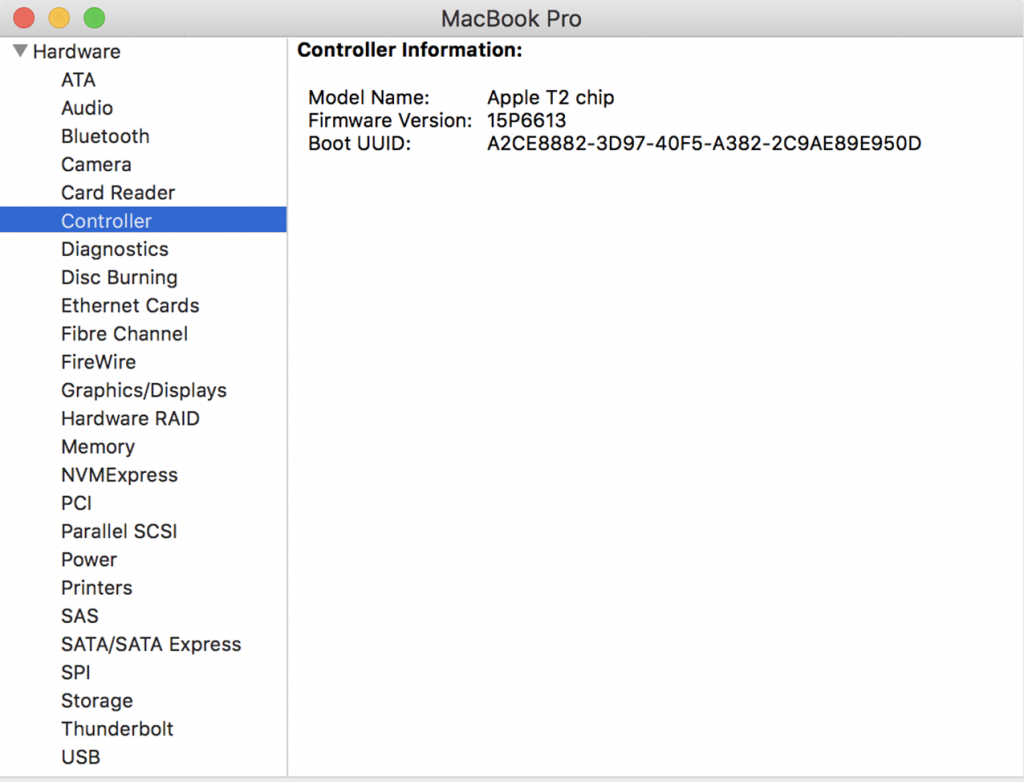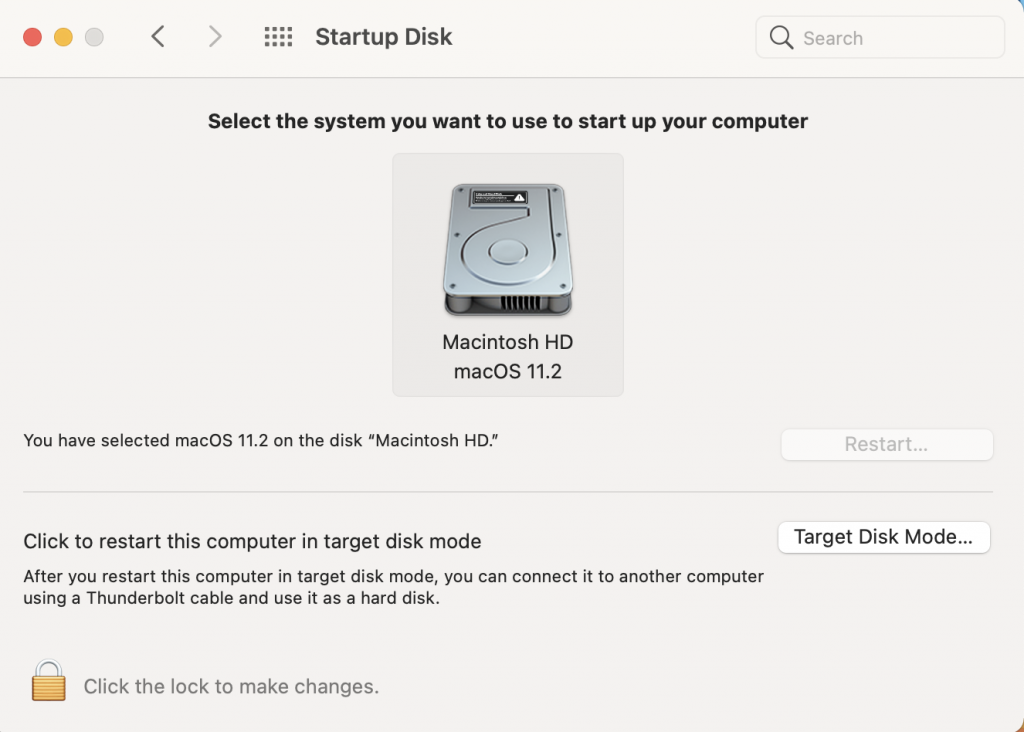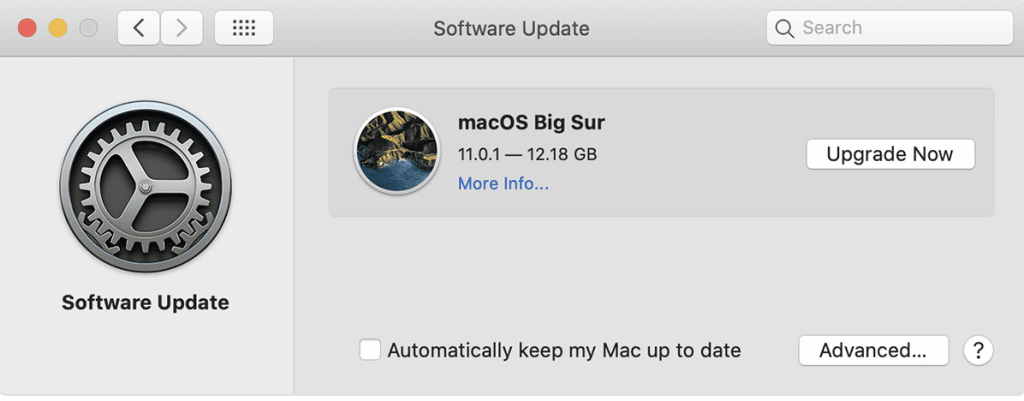
Varios usuarios han informado de que ya no pueden introducir la contraseña de administrador (admin) en su Mac porque ya no se acepta la contraseña. En este artículo te explicamos cómo puedes solucionar el problema si tu contraseña de administrador ya no funciona en tu Mac
Los usuarios han afirmado que, tras introducir su contraseña, el campo de la contraseña se tambalea e indica que se ha introducido una contraseña incorrecta. Esto significa que no pueden introducir la contraseña de su cuenta. Los usuarios también han indicado que las Preferencias del Sistema no aceptan su contraseña de administrador. Si las Preferencias del Sistema no aceptan la contraseña de tu Mac, no podrás realizar cambios en el sistema, como añadir o eliminar usuarios, cuando hagas clic en el icono del candado para realizar cambios.
Ver también: Cómo solucionar el sobrecalentamiento del MacBook después de una actualización
Algunos usuarios también han afirmado que el problema sólo se produjo después de una o varias actualizaciones de macOS. Puede haber varias razones por las que tu Mac parece olvidar tu contraseña válida y la rechaza. Por ejemplo, podría deberse a un error de software. En este artículo te explicamos cómo puedes solucionar estos problemas
Ver también: ¿Están los ajustes del sistema ocupados?
Tu Mac puede tener varias cuentas de usuario normales. También puedes tener varias cuentas de administrador. Tu contraseña de administrador te da privilegios de administrador en tu Mac. Un administrador tiene derecho a realizar cambios en todo el sistema de tu Mac, incluyendo
Antes de hacer nada, asegúrate de que has introducido tu contraseña correctamente. Continúa sólo si tu Mac no acepta una contraseña de administrador válida. Esto significa que tu contraseña no funcionará aunque sea la correcta. Ten en cuenta que es varias formas de recuperar tu contraseña de administrador si se ha cambiado u olvidado.
Ver también: KernelManagerd provoca una alta carga de la CPU y el agotamiento de la batería
Actualiza tu Mac
Lo primero que debes hacer es intentar actualizar tu Mac. Por supuesto, las actualizaciones de macOS son cambios a nivel de sistema que, como podrías pensar, requieren privilegios de administrador, lo que significa que se necesita tu contraseña de administrador. Pero la respuesta es no. Puedes actualizar tu Mac con una cuenta de usuario cuando necesites entrar en tu Mac
Sólo tienes que ir a Preferencias del Sistema > Actualización de Software. Si hay actualizaciones disponibles, sigue las instrucciones en pantalla para descargarlas e instalarlas
Reinicia el SMC
Parece que algunos ordenadores Mac con el Chip de Seguridad T2 de Apple están experimentando este problema. Si tu Mac tiene este chip, esta puede ser la razón. Parece que reiniciar el SMC (Controlador de Gestión del Sistema) resolverá este problema. Si no estás seguro de si tu Mac tiene este chip, puedes ir al Menú Apple > Información del sistema. En la barra lateral, haz clic en Hardware y luego en Controlador o en iBridge. Luego comprueba que dice «Chip T2».
Te recomendamos que restablezcas el SMC aunque tu Mac no tenga el chip de seguridad Apple T2. Así es como
Los portátiles Mac que tienen el chip T2:
- Apaga tu Mac (menú Apple > Apagar).
- Busca estas tres teclas en tu teclado: Control, Opción (Alt), Mayúsculas.
- Pulsa estas tres teclas y mantenlas pulsadas durante siete segundos.
- Tras 7 segundos, mantén pulsado el botón de encendido (ahora ve a Control, Opción, Mayúsculas y Encendido).
- Mantén pulsados estos cuatro botones durante 7 segundos. Después de 7 segundos, suelta todos los botones.
- Mantener durante 15 segundos
- A continuación, enciende tu Mac pulsando el botón de encendido.
Macs de sobremesa con chip T2
- Apagar tu Mac
- Desenchufa el cable de alimentación.
- Espera 15 segundos.
- Vuelve a conectar el cable de alimentación.
- Espera 5 segundos.
- Enciende tu Mac pulsando el botón de encendido
Incluso si tienes este problema de contraseña en tu Mac sin chip T2, deberías considerar la posibilidad de restablecer la SMC. Por favor, lee nuestro artículo anterior que explica este proceso: Cómo reiniciar el SMC
Crear una nueva cuenta de administrador
Ten en cuenta que este método puede no funcionarte. Es posible que se te pida tu contraseña de administrador
Si sigues teniendo este problema, debes crear otra cuenta de administrador. Como no podemos utilizar la configuración del sistema, utilizaremos el Terminal
Ver también: Cómo arrancar en modo de usuario único o modo verboso en macOS
Además, puedes utilizar esta nueva cuenta para dar derechos de administrador a tu cuenta original y luego eliminar la nueva cuenta. Así es como
En primer lugar, tenemos que determinar el nombre de tu disco de inicio. Puedes encontrarlo yendo a Preferencias del Sistema > Disco de Inicio. Anota tu disco de inicio, que suele ser el disco duro del Macintosh.
Ahora vamos a poner tu Mac en modo de recuperación. (Como perderás esta página durante este proceso, escribe o imprime los siguientes pasos y ábrelos en otro dispositivo). He aquí cómo:
- Apaga tu Mac. Asegúrate de que tu Mac está completamente apagado.
- Pulsa el botón de encendido e inmediatamente mantén pulsadas las teclas Comando-R
- Esto abre la ventana de Utilidades de macOS
- Haz clic en Utilidades > Terminal en la barra de menú.
- Esto abrirá el Terminal. Escribe el siguiente comando en el Terminal y pulsa Intro:
rm “/Volumes/Macintosh HD/var/db/.applesetupdone.”
- Asegúrate de que hay un espacio después de rm. Asegúrate también de insertar la cita.
- A continuación, introduce el siguiente código:
reboot
- Y sigue las instrucciones que aparecen en la pantalla
Ahora puedes utilizar esta nueva cuenta para restablecer la contraseña original.
Ver también: Esta contraseña apareció en una filtración de datos: recomendaciones de seguridad para el iPhone
Me llamo Javier Chirinos y soy un apasionado de la tecnología. Desde que tengo uso de razón me aficioné a los ordenadores y los videojuegos y esa afición terminó en un trabajo.
Llevo más de 15 años publicando sobre tecnología y gadgets en Internet, especialmente en mundobytes.com
También soy experto en comunicación y marketing online y tengo conocimientos en desarrollo en WordPress.