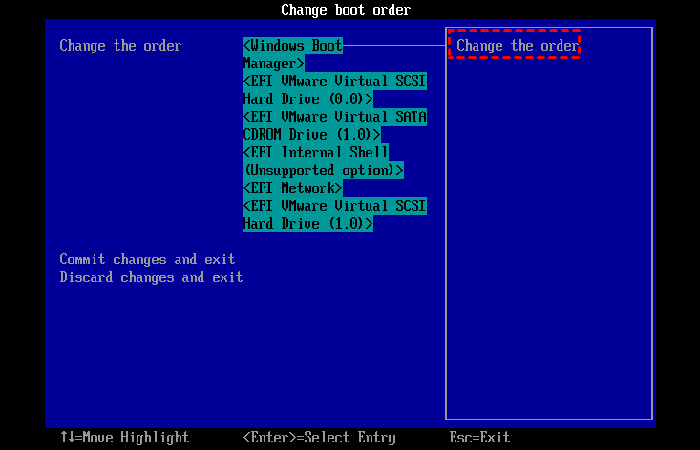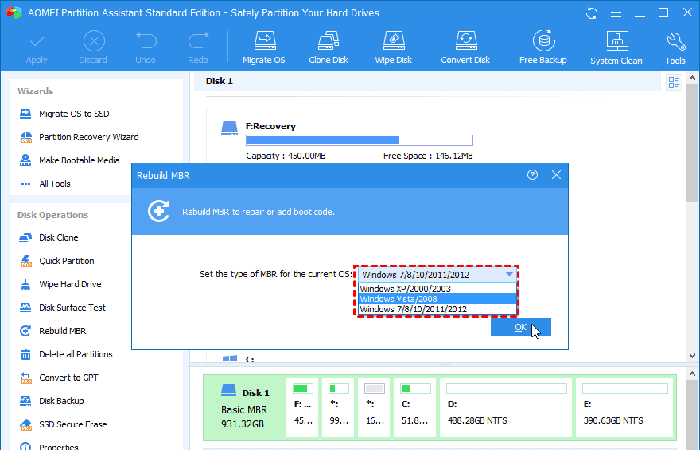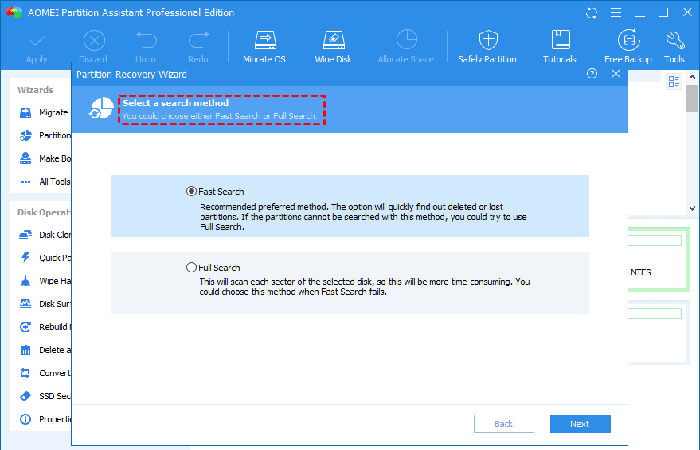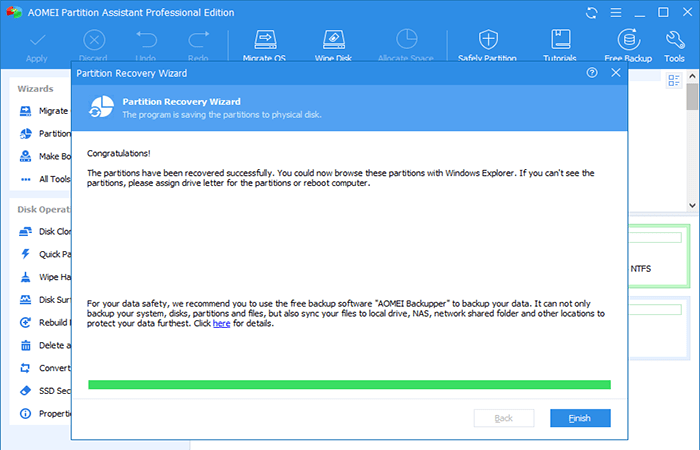Si tu computadora muestra el mensaje de error «No bootable device” tranquilo, en este artículo muestra cómo solucionar el inconveniente. Muchos de los errores más molestos que encontrarás en tu computadora portátil o de escritorio dejan mensajes con códigos para que los descifres.
Afortunadamente, algunos de ellos son bastante simples, como el mensaje de error de «dispositivo de arranque no encontrado» al inicio, seguido mediante del símbolo del sistema. Sin embargo, cuando enciendes tu computadora y te encuentras mirando un mensaje de error, no importa cuán crítico sea, seguramente te sentirás frustrado y asustado.
El error «no hay dispositivo de arranque» se produce después de que un usuario ha presionado el botón de encendido, el sistema ha pasado por el proceso de arranque inicial del sistema BIOS. En el punto en el que el sistema operativo normalmente comenzaría a cargarse, aparece una pantalla negra, tal vez un cursor blanco intermitente.
A veces, también se muestra un mensaje de error de inserción de disco de arranque o un error 3f0 del disco duro, luego el sistema sale a la partición de arranque o al indicador de recuperación. Lo solucionaremos por completo más tarde, pero recuerda siempre revisar los cables.
Quizás te puede interesar: Reparar Errores De Activación De Productos Office
¿Qué significa «No bootable device»?
Este error, afirma que el equipo no puede detectar un dispositivo de arranque. Entonces, en lugar de cargar Windows normalmente, se queda atascado en la pantalla negra del símbolo del sistema de inicio poco después de que se presiona el botón de encendido. El error «No bootable device» lo genera la placa base del sistema. Si tienes una computadora portátil o PC HP, es posible que se muestre el error 3f0.
El BIOS contiene la secuencia del dispositivo de inicio para tu computadora portátil o de escritorio, y el primer dispositivo de inicio suele ser la unidad del sistema (partición de Windows). Aquí también se encuentra la dirección de hardware del disco duro y los conjuntos de instrucciones necesarios para leer el registro de arranque maestro del disco duro (MBR) o el sector de arranque.
El MBR guarda la ubicación de inicio del sistema operativo que se lee para iniciar Windows 10 (o cualquier versión que estés ejecutando). Es por eso que algunas versiones de este mensaje dicen «dispositivo de arranque no encontrado, por favor instale un sistema operativo«.
Si el BIOS no puede localizar los discos duros de arranque, no hay posibilidad de encontrar el MBR o el sector de arranque. La computadora buscará cualquier configuración de dispositivo de arranque conocida y, si todos los dispositivos tienen un error, recibirás el mensaje.
Un dispositivo de arranque puede ser cualquier unidad de almacenamiento conectado a tu computadora, y los usuarios avanzados pueden arrancar desde una red o almacenamiento remoto. Sin embargo, la mayoría de nosotros arranca desde una conexión USB, unidad de CD / DVD o un HDD / SSD / NVMe conectado directamente a la placa base.
¿Qué causa el error “No bootable device”?
Como ya se ha comentado, el error «No bootable device» se produce cuando tu PC no puede encontrar un sector de arranque. Sin embargo, profundizaremos para comprender exactamente qué significa el error «dispositivo de arranque no encontrado«. El proceso de inicio es algo que generalmente ocurre sin problemas cada vez que enciendes tu computadora hasta que, por supuesto, te encuentras con este error de inicio.
Un dispositivo de arranque es un hardware de almacenamiento (una unidad de disco duro, una unidad de estado sólido, entre otros.) o una partición en tu dispositivo de almacenamiento que se identifica claramente con el BIOS de tu computadora portátil / computadora (el firmware de tu placa base) como un dispositivo de almacenamiento de arranque. Se identifica a sí mismo como un dispositivo de arranque de dos formas.
- La placa base examina la identificación del hardware del dispositivo de almacenamiento que está codificada con detalles como el fabricante, el modelo, la capacidad de almacenamiento, la velocidad de almacenamiento, la conexión de la interfaz y los datos de transmisión. Básicamente, el disco duro o la unidad flash se ha introducido en la placa del sistema.
- La placa base mantiene una lista priorizada de todos los dispositivos de almacenamiento conectados a la PC. Esto se denomina secuencia de inicio u orden de inicio. El primer dispositivo que podría identificarse a sí mismo como un dispositivo de arranque es desde el que arrancará tu PC. Luego, la placa base activa un conjunto de instrucciones para ubicar los sectores de inicio del dispositivo y el registro de inicio maestro (MBR).
Posteriormente, el MBR inicia Windows. Así es como tu PC elige el dispositivo de arranque MBR. O, al menos, lo intenta. Si no puede arrancar correctamente desde el primero de la lista, es muy probable que termines con un mensaje de error «No bootable device».
Así que ahora conocemos la causa inmediata del error «dispositivo de arranque no encontrado». A continuación, intentaremos comprender qué circunstancias pueden hacer que tu dispositivo de arranque deje de identificarse como tal al momento del inicio adecuado de la PC.
Principales causas del error «No bootable device»
Estas con algunas de las causas de este error:
1. El sector de arranque del disco duro o la tabla de particiones están dañados
Si estos metadatos importantes en tu disco duro se dañan gravemente o si tu disco tiene sectores defectuosos, tu disco duro, o al menos la partición que contiene tu sistema operativo (SO), aparecerá como un disco vacío. Sin embargo, lógicamente todos tus datos todavía están en el dispositivo, pero las señales de navegación que lo apuntan ya no existen.
En esta situación, es poco probable que puedas recuperar los archivos importantes que tienes en el dispositivo, incluso si vuelves a instalar un sistema operativo. Si esto sucede, deja de usar el disco inmediatamente y envíalo a profesionales de recuperación de datos para la recuperación.
2. Tu disco duro está roto
Esta es una razón común para un problema de «No bootable device». Las unidades de disco duro suelen durar entre cinco y diez años antes de averiarse, aunque su vida útil depende de su carga de trabajo y de la tensión a la que se someten.
Si puedes escuchar el disco duro de tu PC emitiendo pitidos o haciendo otros ruidos extraños mientras haces clic, desconéctalo de tu computadora inmediatamente. Deberás reemplazar el disco duro para corregir los errores que acarreará esto.
3. La prioridad de inicio del sistema ha cambiado
Si bien esto es muy poco probable, a veces, los cambios en la configuración del sistema, fallas en la batería del sistema (BBU) o un usuario que seleccionas accidentalmente «restaurar la configuración predeterminada de BIOS» pueden causar que el orden de inicio de los dispositivos de almacenamiento conectados a tu computadora sea reorganizado.
Esto puede hacer que el sistema intente arrancar desde un dispositivo de almacenamiento que no sea de arranque, como un pendrive, una ubicación de red o una unidad de CD / DVD vacía. Por ejemplo, puedes arrancar desde tu unidad de disco duro con Windows instalado o desde una unidad USB con archivos de instalación / recuperación de Windows, pero no desde el disco duro externo USB que tiene todas tus fotos familiares.
4. El cable SATA / IDE que conecta tu disco duro a la placa base está suelto o no funciona
Ésta es una causa potencial que aparecerá en casi todos los sitios web de solución de problemas en Internet. Sin embargo, en la práctica, es muy raro que esto ocurra. También puedes comprobar los cables SATA con una probabilidad del 0,1% de que solucionen los problemas de «No bootable device» porque es fácil de hacer y puedes tener suerte. Sin embargo, es mucho más probable que sea una de las tres causas anteriores.
¿Cómo arreglar el error “No bootable device” en Windows 10/8/7?
Ahora, puedes probar los métodos que se enumeran a continuación para comprobar si se puede solucionar el error «No bootable device».
Método 1. Retira y vuelve a conectar todos los componentes de hardware
Al principio, puedes apagar completamente tu computadora, quitar todos los dispositivos de hardware y luego volver a colocarlos correctamente. Eso puede ayudar a verificar si el BIOS no detectó el disco duro del sistema debido a una conexión suelta y provocó el error de “No bootable device”. Si esto no funciona para tu situación, continúa con el siguiente método.
Método 2. Verifica el orden de inicio
Un orden de arranque incorrecto podría inducir a tu computadora a arrancar desde un disco duro que no se puede arrancar, entonces se producirá el mensaje «No bootable device». Por lo tanto, asegúrate de que el disco duro de tu sistema esté en el primer lugar del orden de inicio. Esto es lo que debes hacer:
Paso 1: reinicia tu computadora y presiona una tecla específica (Supr, F2, F10…) para ingresar a la configuración del BIOS.
Paso 2: accede a la pestaña «Arranque» usando las teclas de flecha hacia la derecha en tu teclado. Y mueve el disco duro de tu sistema a la parte superior de la lista de orden de inicio.
Método 3. Restablece la partición primaria como activa
La partición donde está instalado el sistema operativo se denomina partición primaria. Debe configurarse como activo para que el sistema operativo arranque correctamente. Por lo tanto, si se establece como inactivo por error, se activará el problema de «No bootable device». Por lo tanto, vuelve a configurarlo como activo. Debes hacerlo de esta manera:
Paso 1: inserta el DVD de instalación de Windows en tu computadora y arranca desde allí. Selecciona el idioma y la distribución del teclado y haz clic en «Reparar tu computadora«.
Paso 2: si estás utilizando el DVD de instalación de Windows 10 y 8, haz clic en «Solucionar problemas» y luego en «Símbolo del sistema«. Si estás utilizando el DVD de instalación de Windows 7, en la pantalla «Opciones de recuperación del sistema«, selecciona la primera opción «Usar herramientas de recuperación que puedan ayudar«, el sistema operativo Windows 7 y haz clic en «Siguiente«. Luego selecciona «Símbolo del sistema«.
Paso 3: en la ventana del símbolo del sistema elevado, escribe los siguientes comandos uno por uno y luego presiona «Enter».
- lit disk
- select disk 0: 0 es el número de disco del disco duro del sistema.
- list partition
- select partition 1: 1 representa el número de la partición de tu sistema.
- active
Tal vez quieras saber: Cómo Reparar Código De Error 5003 En Zoom
Método 4. Verifica el estado del disco duro interno
Si el disco duro interno tiene algunos errores de disco, es posible que aparezca el error «No bootable device» durante el inicio de Windows. Puedes comprobar tu estado con la herramienta CHKDSK.exe.
Para hacerlo, puedes consultar el método 3 para abrir la ventana del símbolo del sistema. Luego ejecuta el comando «chkdsk c: / f / x / r«, que verificará los errores en la unidad C (el sistema operativo Windows generalmente se instala en esta unidad) y los solucionará si es posible.
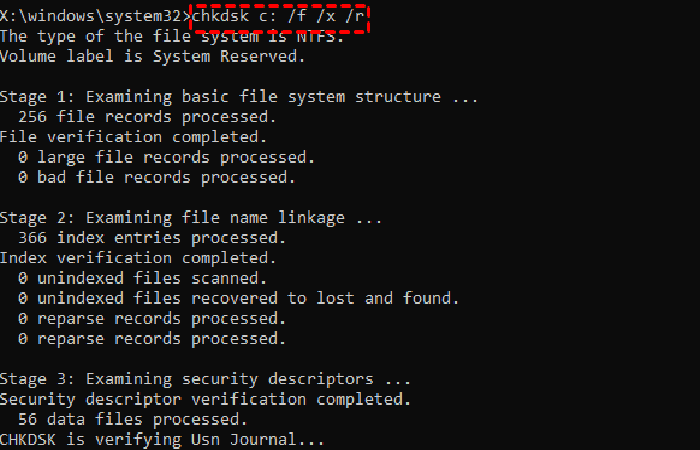
Método 5. Corrige la información de arranque (BCD y MBR)
Cuando la información de arranque, incluidos BCD o MBR, está dañada por un ataque de virus, cortes de energía o sectores defectuosos, es posible que obtengas un error «No bootable device». Puedes reparar o reconstruir información tan crucial a través de los comandos del símbolo del sistema. Además, primero debes ingresar a la ventana del símbolo del sistema y luego ejecutar los siguientes comandos en orden.
- Bootrec / fixmbr
- Bootrec / fixboot
- Bootrec / scanos
- Bootrec / rebuildbcd
Luego reinicia tu computadora para verificar si esto soluciona tu problema. Si no puedes acceder al símbolo del sistema porque el DVD de instalación de Windows no está disponible, puedes cambiar a Asistente de partición estándar de AOMEI.
Con él, primero puedes crear un medio de arranque de Windows 10/8/7, luego arrancar tu computadora desde él y solucionar el problema de «dispositivo de arranque no encontrado». A continuación se detallan los pasos para corregir el error a través del asistente de partición:
Paso 1: conecta una unidad USB vacía a una computadora que funcione, descarga gratis, instala y ejecuta AOMEI Partition Assistant Standard en esa PC.
Paso 2: haz clic en «Crear dispositivo de arranque» en el lado izquierdo de la interfaz principal y sigue el Asistente para crear una unidad USB de arranque.
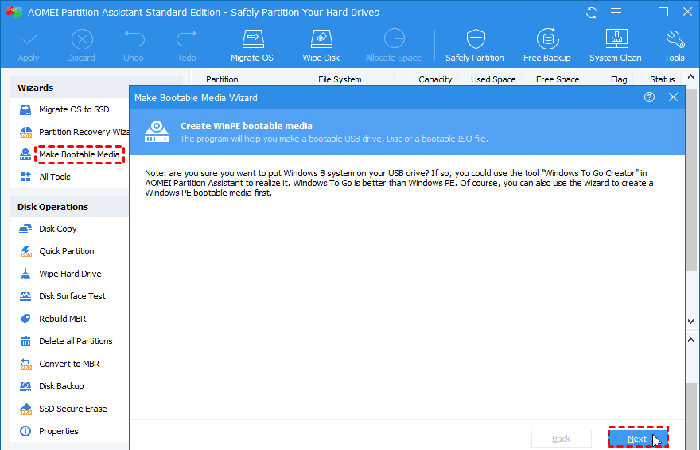
Luego, conecta esta unidad USB de arranque a la computadora que está mostrando el error. Cuando inicies sesión, estarás en la interfaz principal de AOMEI Partition Assistant Standard. Ahora puedes reconstruir MBR en tres pasos:
Paso 1: haz clic con el botón derecho en el disco duro del sistema y selecciona «Reconstruir MBR«.
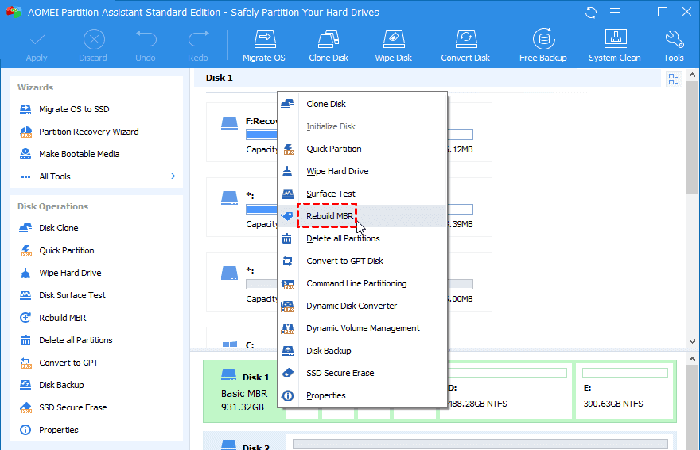
Paso 2: elige un tipo de MBR apropiado para tu sistema operativo y haz clic en «Aceptar«.
Paso 3: haz clic en «Aplicar» y «Continuar» para confirmar la operación pendiente.
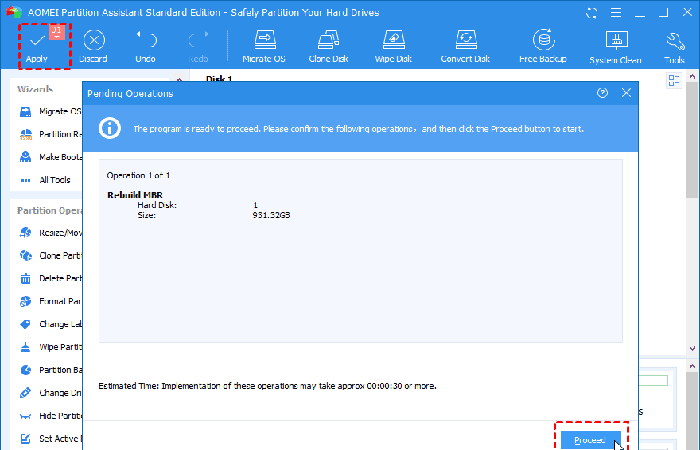
Además, puedes utilizar este software gratuito para comprobar el estado del disco del sistema: haz clic con el botón derecho en el disco del sistema, selecciona «Prueba de superficie» y espera a que finalice el proceso.
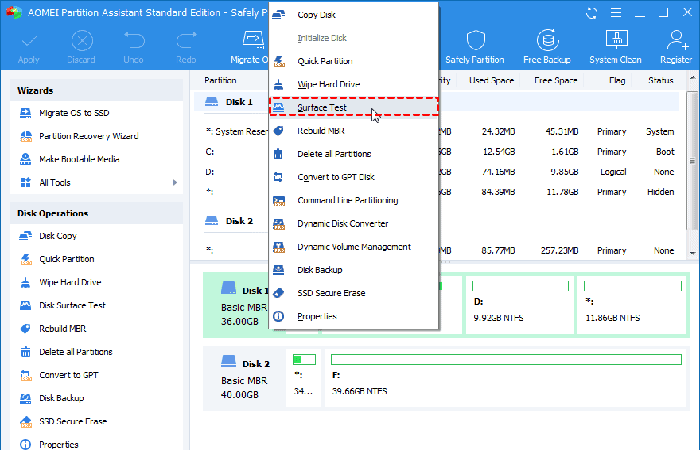
Además, AOMEI Partition Assistant Standard también admite la verificación y reparación de errores de partición: haz clic con el botón derecho en la unidad del sistema y selecciona «Avanzado«> «Verificar partición«. Elige la primera forma de verificar y reparar los errores de partición.
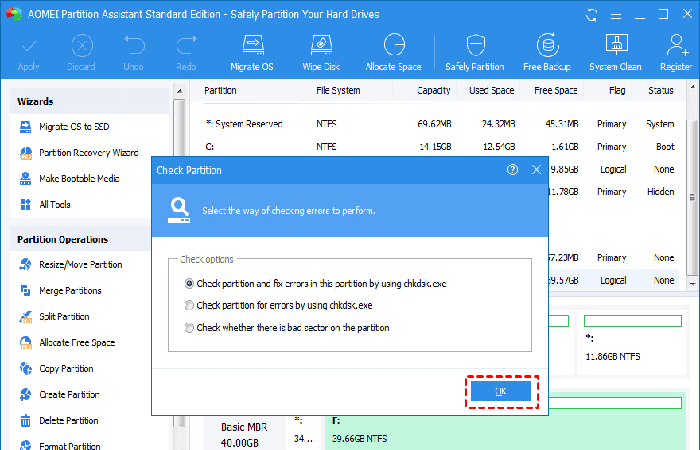
Método 6. Recupera la partición de arranque eliminada
Si eliminaste la partición del sistema por error y el BIOS no puede encontrar la unidad de arranque, Windows tampoco encontrará el dispositivo de arranque. En este caso, puedes intentar usar el Asistente de partición AOMEI Profesional.
Esta herramienta te permite crear un medio de arranque y recuperar la partición de arranque eliminada sin cargar el sistema operativo. Sigue los pasos que se muestran a continuación:
Paso 1: consulta el último método para crear una unidad USB de arranque a través de AOMEI Partition Assistant Pro. Arranca la computadora sin ningún dispositivo de arranque encontrado desde el medio de arranque creado.
Paso 2: en la interfaz principal de AOMEI Partition Assistant Pro, haz clic en «Todas las herramientas«> «Asistente de recuperación de particiones«.
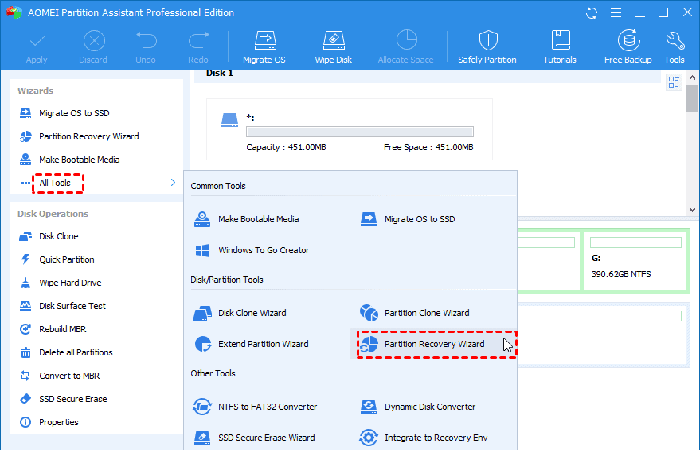
Paso 3: elige un método adecuado para buscar la partición de arranque eliminada y haz clic en «Siguiente«.
Paso 4: elige el disco del sistema y haz clic en «Siguiente«.
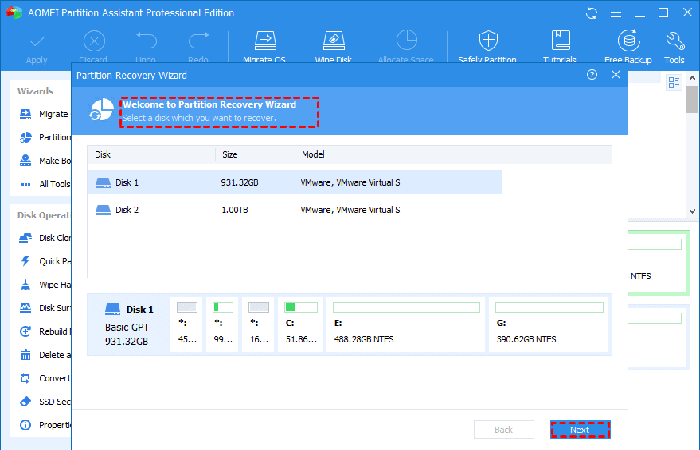
Paso 5: luego, puedes elegir la unidad del sistema eliminada y hacer clic en «Continuar» para recuperar la partición de arranque perdida.
Te interesa leer: ¿Deseas Clonar Un Clonar Disco Duro? Estos Son Los Softwares Recomendados
Pensamientos finales
Estos 6 métodos son efectivos para solucionar el error “No bootable device”. Esperamos sinceramente que obtengas un método adecuado de acuerdo con tu situación especial. Además de las funciones anteriores, AOMEI Partition Assistant también viene con muchas otras características excelentes: migrar el sistema operativo a SSD, clonar el disco duro en otro disco, extender la unidad del sistema sin reiniciar, entre otras.
Me llamo Javier Chirinos y soy un apasionado de la tecnología. Desde que tengo uso de razón me aficioné a los ordenadores y los videojuegos y esa afición terminó en un trabajo.
Llevo más de 15 años publicando sobre tecnología y gadgets en Internet, especialmente en mundobytes.com
También soy experto en comunicación y marketing online y tengo conocimientos en desarrollo en WordPress.