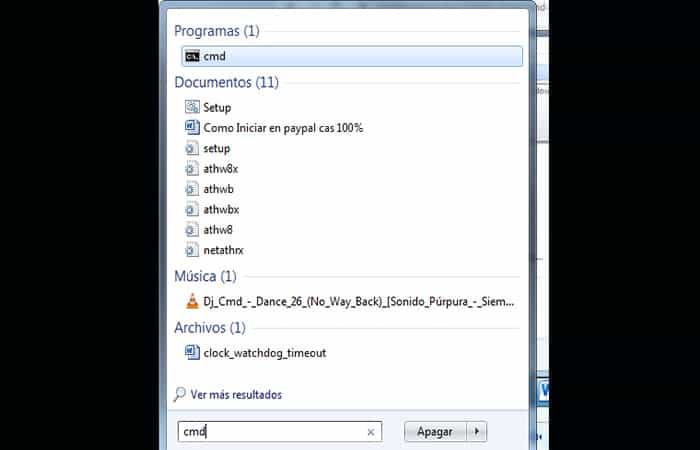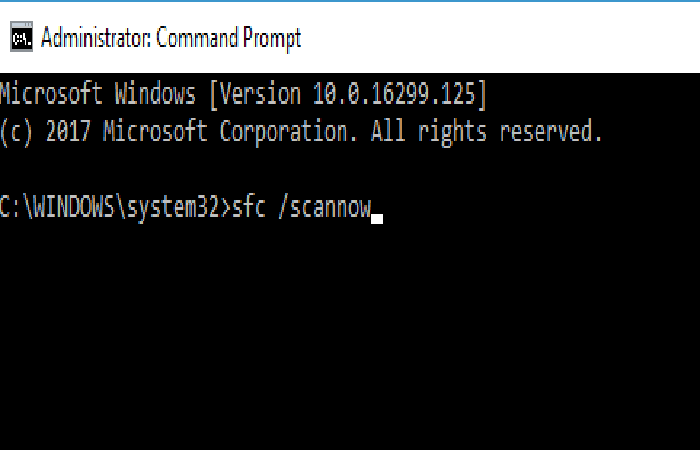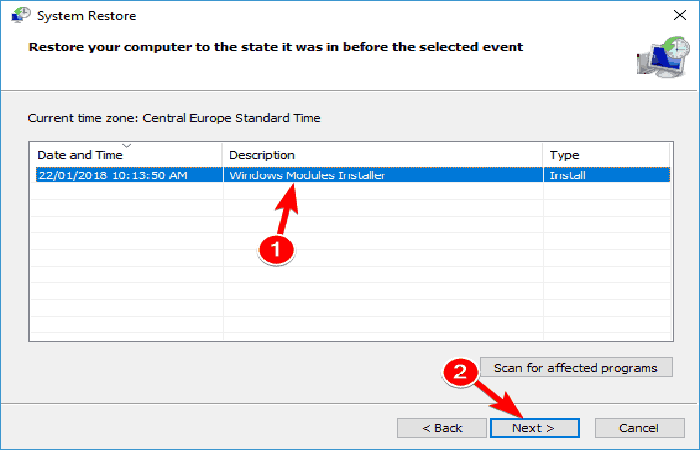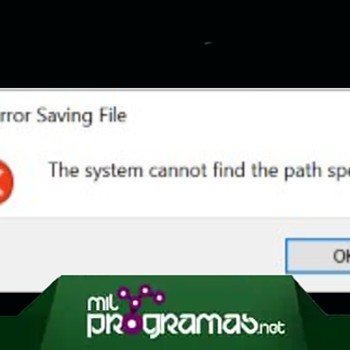
Si has recibido un mensaje que dice “El sistema no puede encontrar la ruta especificada”, estás en presencia del “’ERROR_PATH_NOT_FOUND 3 (0x3)”. Este inconveniente puede ocurrir por diversas razones.
A lo largo del tutorial te estaremos explicando de qué se trata este “dolor de cabeza”, cuáles son sus posibles causas, y las soluciones para cada uno de los casos.
Está muy al pendiente de las instrucciones; cuando se trata de informática, cada elemento es importante.
Lo que queremos decir con esto, es que el hecho de obviar o colocar mal una instrucción puede dañar el proceso, o peor, tu sistema, así que ¡Mucha concentración!
Quizás te puede interesar: Error 0x800704ec: 6 Formas de corregirlo
“El sistema no puede encontrar la ruta especificada”. Cómo resolver este error
Como mencionamos anteriormente, el inconveniente puede tener varias causas. Es necesario estudiar cada caso por separado:
1. Verifica el antivirus que estás utilizando
Muchos usuarios han afirmado que deshabilitar el antivirus ha resuelto su problema. Sin embargo, en todos los casos no es así. Intenta hacer una desactivación temporal del mismo, pero si después de esto sigues con el inconveniente, probablemente debas eliminarlo por completo.
En este último caso, tendrías que utilizar un antivirus diferente. Existen varios en el mercado, pero si quieres una protección completa y algo totalmente confiable debes probar BullGuard.
2. Repara el registro
La manera más fácil de reparar tu registro, es a través de la utilización de una herramienta especializada. CCleaner es muy buena, de hecho es una de las más recomendadas. Nunca debes olvidar realizar una copia de seguridad, por si algo sale mal. En caso de que no hayas instalado algún limpiador de registro, puedes tomarla como tu primera opción, no va a decepcionarte.
3. Haz un análisis SFC
Otra razón para que estés viendo la frase de error, puede ser la corrupción de uno o varios archivos. Muchas veces, se daña la instalación de Windows, y esto trae muchos errores. Pero no todo está perdido, realizar un escaneo SFC puede ayudarte. Para hacerlo, sigue los pasos que se muestran a continuación:
Paso 1: ve a inicio y escribe CMD.
Paso 2: escoge el símbolo del sistema. Se mostrará en la parte superior de la pantalla.
Paso 3: cuando ya el símbolo de sistema se encuentre abierto, ejecuta el comando sfc / scannow.
Paso 4: después de haber realizado el paso anterior, el escaneo debería comenzar. Esto puede tardar de diez a quince minutos, así que no te desesperes. Tampoco debes tocar tu computadora hasta que termine.
Si luego de haber seguido todo este procedimiento el problema persiste, debes realizar un segundo análisis. Pero esta vez estamos hablando del DISM. Será bastante sencillo. Solamente debes seguir estos pasos:
Paso 1: vuelve a iniciar el símbolo de sistema.
Paso 2: coloca DISM /Online /Cleanup-Image /RestoreHealth y pulsa Enter.
Paso 3: DISM scan comenzará a hacer las labores de reparación. En este caso deberás esperar aproximadamente 20 minutos. El proceso no debe ser interrumpido.
Si cuando termine el escaneo, el problema no queda resuelto, repite una vez más el SFC.
4. Actualiza el sistema operativo.
El hecho de que estés en presencia del error relacionado con la ruta no encontrada, puede deberse también a que tu sistema no está actualizado. Por lo tanto, debes instalar las nuevas actualizaciones. Para esto, haz lo siguiente:
Paso 1: pulsa Wondows+I para abrir la configuración.
Paso 2: dirígete a Actualización y Seguridad.
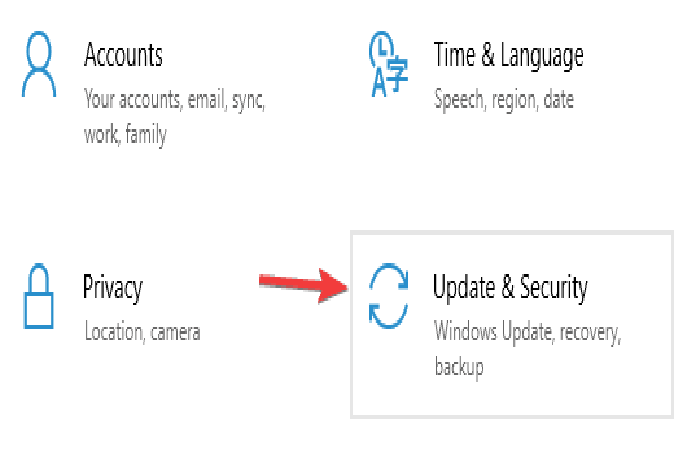
Paso 3: ve al panel derecho y haz clic en Buscar actualizaciones.
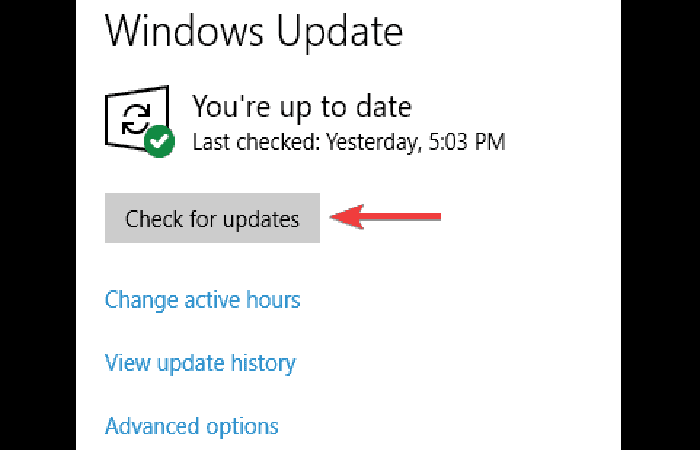
Paso 4: el sistema buscará las actualizaciones que estén disponibles. Luego de instalarlas las descargará de forma automática. Una vez que estén todas descargadas, reinicia la computadora. Cuando inicie de nuevo, el problema debería haber desactualizado.
Tal vez quieras saber: Cómo Solucionar El Error 0x80070002 En Windows
5. Limpia las los archivos temporales
Los archivos temporales o muy antiguos, también pueden ser la causa de que el sistema no pueda encontrar la ruta especificada. Esto se puede resolver solamente eliminando dichos archivos. La mejor forma de hacerlo, es utilizar la herramienta para liberar espacio en el disco. Estos son los pasos que debes seguir para ponerla en marcha:
Paso 1: presiona Windows + S y luego procede a ingresar la limpieza del disco duro.
Paso 2: busca la opción “Liberar espacio del disco duro”.
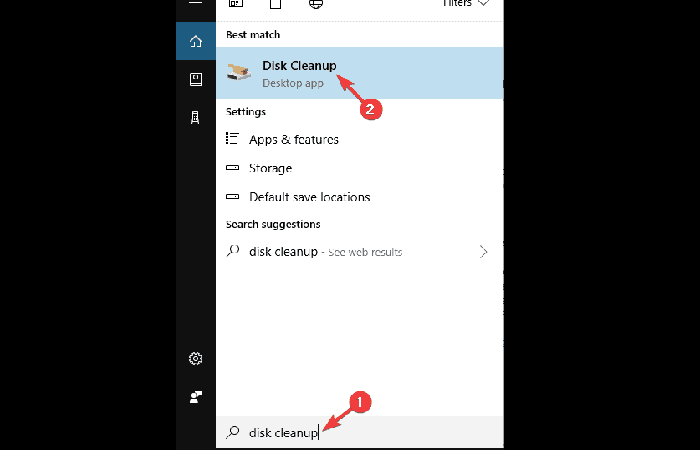
Paso 3: escoge la unidad del sistema. Por defecto, debe ser C.
Paso 4: pulsa Aceptar.
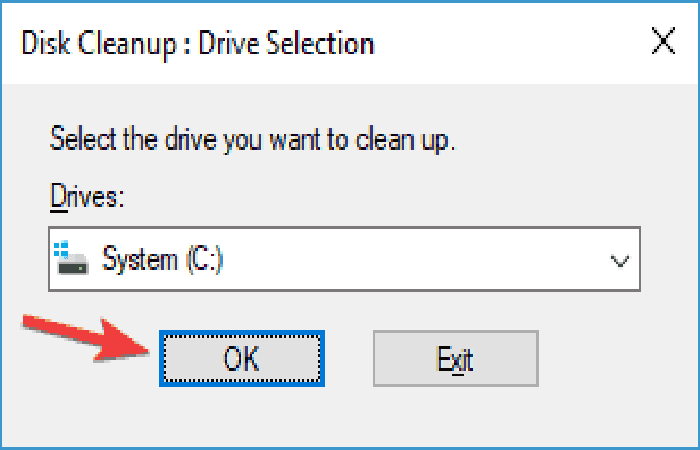
Paso 5: comenzará el escaneo de tu unidad.
Paso 6: se abrirá una ventana que corresponde al liberador de espacio donde se mostrará una lista.
Paso 7: selecciona todos los archivos. Luego de que lo hayas hecho, pulsa Aceptar.
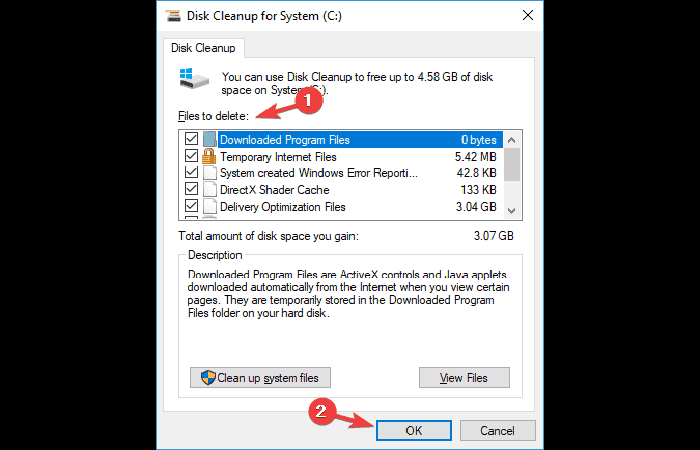
Paso 8: esto es opcional: si deseas, puedes pulsar la opción “Limpiar archivos del sistema” para que los archivos muy antiguos sean eliminados.
Verifica si el problema sigue. Algunos de los usuarios han afirmado que la carpeta Windows.old ha sido la culpable. Por lo tanto, debes asegurarte de haber seleccionado “Instalaciones anteriores” cuando utilices el liberador de espacio.
6. Haz un escaneo de chkdsk
Puede que la corrupción de un archivo determinado esté ocasionando que el mensaje de error esté molestándote. La solución de este inconveniente puede ser lograda haciendo un escaneo chkdsk. El procedimiento es bastante sencillo. Solamente debes seguir los pasos a continuación:
Paso 1: procede a iniciar el símbolo de sistema, pero como administrador.
Paso 2: una vez que el símbolo de sistema se encuentre abierto, coloca chkdsk / f X y ejecuta dicho comando.
Paso 3: reemplaza la letra X por la que representa la unidad de tu sistema. En la mayoría de los casos se trata de la letra “C”.
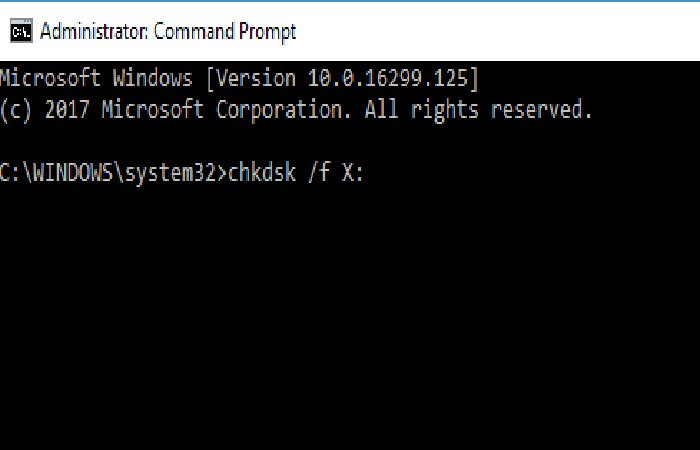
Paso 4: el sistema te pedirá la programación de una exploración. Para comenzar presiona “Y”.
Paso 5: reinicia la computadora. Antes de que la PC vuelva a iniciar el escaneo estará listo.
Verifica si el problema ya ha desaparecido. En caso negativo, puedes escanear las otras particiones.
7. Descarga de nuevo el archivo o la aplicación
Este inconveniente también puede ser ocasionado porque la descarga se dañó o se corrompió. En tal caso, podría ayudar el hecho de volver a descargar el archivo. Es recomendable que utilices un administrador de descargas.
8. Cambia el archivo de sitio
Aunque parezca absurdo, cambiar el archivo que está ocasionando el error “El sistema no puede encontrar la ruta especificada” puede ayudar. Intenta cambiar el archivo para una carpeta distinta, pero dentro de la misma unidad. Si no ha funcionado, muévelo a otra unidad.
Por otro lado, debes asegurarte de que la carpeta para la que vas a mover el archivo, no esté como “solo lectura”. Este procedimiento te ayudará a comprobarlo:
Paso 1: haz clic sobre la carpeta.
Paso 2: pulsa “Propiedades”.
Paso 3: dirígete a “Atributos”.
Paso 4: verifica que la opción “solo lectura” esté desmarcada.
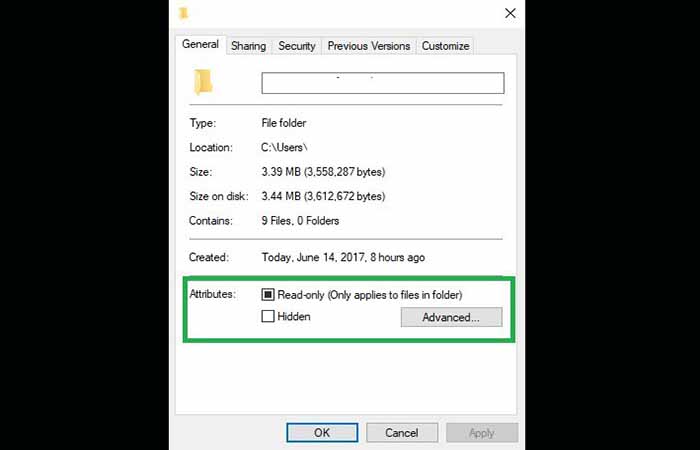
9. Elimina el software que está causando el inconveniente
Las aplicaciones de sitios no autorizados también están entre los causantes del error. Si tienes alguna de estas, es recomendable que la elimines. Es recomendable que utilices un software especializado como Revo Uninstaller. Este software hace que la totalidad de los archivos que tienen que ver con la aplicación se elimine por completo.
10. Restaura el sistema
Si el error viene ocurriendo desde hace poco tiempo, quizás lo puedas resolver con una restauración. Estos son los pasos que debes seguir:
Paso 1: Pulsa Windows+S.
Paso 2: escribe “Restaurar sistema”.
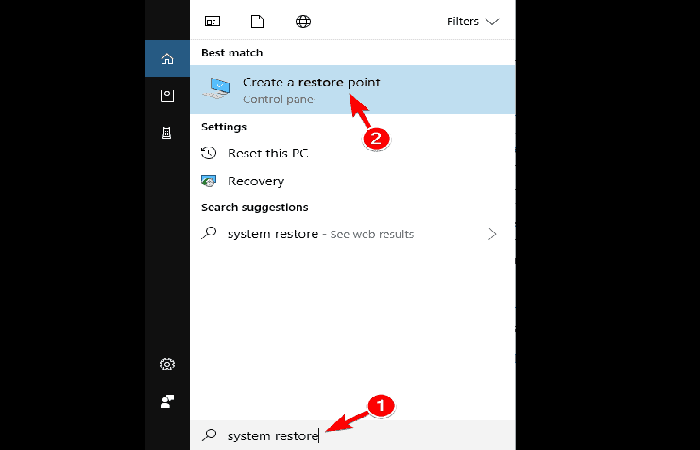
Paso 3: observa el menú y elige “Crear punto de restauración”.
Paso 4: pulsa “Restaurar sistema”.
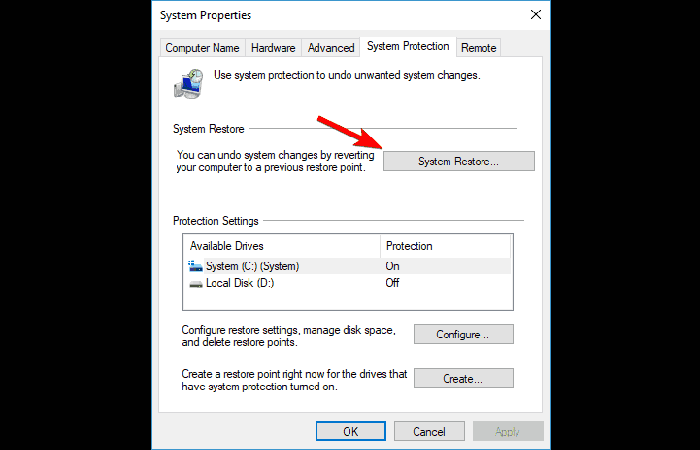
Paso 5: cuando veas la ventana de restauración, presiona siguiente para que el proceso continúe.
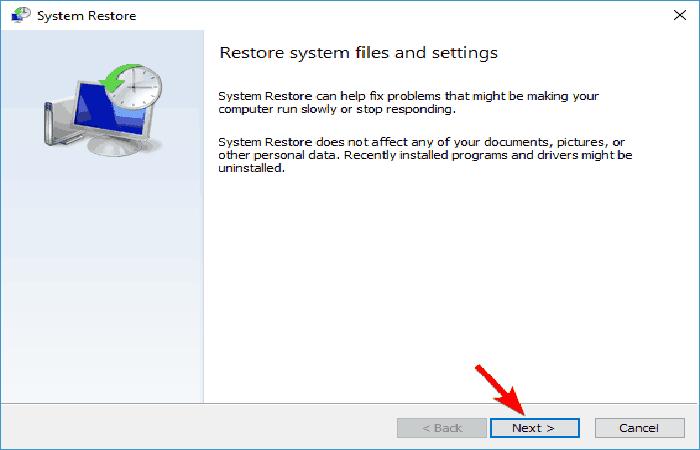
Paso 6: marca “Mostrar más puntos de restauración”, si ves que está disponible.
Paso 7: selecciona el punto que deseas y presiona “Siguiente”.
Paso 8: sigue las instrucciones que se mostrarán en tu pantalla.
Necesitas conocer: Error Clock_Watchdog_Timeout: 8 Posibles Soluciones Al Pantallazo Azul
Esperamos que hayas logrado encontrar tu solución entre nuestras alternativas. Como pudiste notar, son muchas las causas que puede tener este error, por lo que es necesario explorar cada una de las opciones. Si deseas colocar un comentario, puedes hacerlo en la sección dedicada a esto. También eres libre de recomendarnos temas relacionados con el área de la informática. Tomaremos en cuenta tus sugerencias.
Me llamo Javier Chirinos y soy un apasionado de la tecnología. Desde que tengo uso de razón me aficioné a los ordenadores y los videojuegos y esa afición terminó en un trabajo.
Llevo más de 15 años publicando sobre tecnología y gadgets en Internet, especialmente en mundobytes.com
También soy experto en comunicación y marketing online y tengo conocimientos en desarrollo en WordPress.