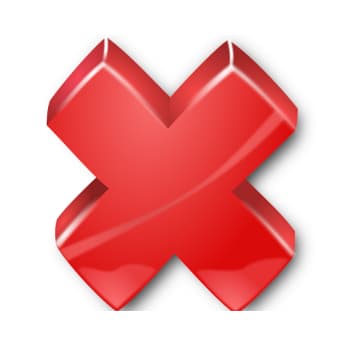
Algunos usuarios de Windows informan de que reciben un mensaje de error «Error 87: El parámetro no es válido» cada vez que intentan abrir una aplicación.
En algunos casos se muestra el siguiente mensaje de error: «LoadLibrary» falló con el error 87: El parámetro es incorrecto.
Algunos usuarios informan de que el problema se produce sólo con una o dos aplicaciones, mientras que otros informan de que el error se produce con casi todas las aplicaciones que intentan abrir.
El problema no se limita a una versión específica de Windows, sino que también ocurre en Windows 7, Windows 8 y Windows 10.
También puedes leer: Reparar Error Controlador Kernel No Está Instalado En MacOS
¿Cuál es la causa del error «Parámetro inválido 87»?
Hemos investigado este problema en particular, examinando varios informes de usuarios y las estrategias de recuperación utilizadas con frecuencia para resolver este problema en particular. Por lo que hemos podido determinar, hay varias causas posibles para este problema:
- El problema se debe a un conflicto de software: Algunas aplicaciones o servicios de terceros pueden causar este problema cuando entran en conflicto con los controladores de la vista. Si se da este caso, puede identificar al culpable reiniciando sistemáticamente el ordenador y reactivando los elementos desactivados.
- Archivos de sistema dañados: Los archivos de sistema dañados también pueden ser la causa de este problema. Varios usuarios que encontraron este problema informaron que el problema se resolvió completamente después de realizar un escaneo CHKDSK, SFC o DISM.
- Controladores de pantalla dañados o insuficientes: Los controladores de pantalla dañados, insuficientes o incompletos también pueden causar este problema. Especialmente si entran en conflicto con un conductor específico. Si se da este caso, puede resolver el problema reiniciando el flujo o forzando al sistema operativo a instalar una versión más reciente.
- Un servicio de actualización de Windows corrupto: Otro culpable común es un servicio de actualización de Windows corrupto. Es probable que se haya cambiado la configuración por defecto, por lo que la entrada está corrupta. En este caso, el problema puede resolverse restaurando el servicio de Windows Update a su configuración predeterminada.
- Túnel dividido deshabilitado: Si el mensaje de error aparece cuando intentas abrir una aplicación VPN o hacer algo seguro a través de ella, probablemente sea porque el túnel dividido está deshabilitado. Si este script se aplica, puede resolver el problema utilizando Powershell para habilitar el túnel dividido.
- El servicio de correo no se puede desactivar de la manera tradicional: El servicio de correo parece ser conocido por tener este problema particular cuando se intenta desactivarlo de la manera tradicional en Windows 10. En este caso, puede resolver el problema utilizando un editor del registro para desactivarlo.
- El archivo DLL impide abrir programas de edición de vídeo: Los usuarios de tarjetas gráficas ATI se encuentran con un problema recurrente al intentar abrir programas de edición de vídeo como Sony Vega o programas similares. Si ve un mensaje de error en este escenario, puede resolver el problema haciendo que el sistema operativo ignore el archivo.
Solución: Error 87 El Parámetro Es Incorrecto
Método 1: Reinicia el ordenador
El reinicio permitirá que Windows se inicie con un mínimo de controladores y programas de inicio. Este procedimiento permite determinar si el problema está causado por un conflicto de software, que se produce cuando aparece el mensaje «Error 87 El parámetro es incorrecto».
Varios usuarios afectados, que también están buscando una forma de solucionar el problema, han informado de que el error ya no aparece durante un arranque limpio. Convencidos de que el mensaje de error estaba causado por una aplicación o un controlador, desinstalaron el componente de software instalado hasta que el problema desapareció, incluso cuando Windows arrancó normalmente.
A continuación, una guía rápida sobre cómo reiniciar el ordenador e identificar el software que causa el mensaje de error:
- En primer lugar, asegúrate de que ha iniciado la sesión como usuario con derechos de administrador.
- Pulsa las teclas Windows + R para abrir el cuadro de diálogo Ejecutar. A continuación, escribe «msconfig» en el cuadro de texto y pulsa Intro para abrir la ventana de configuración del sistema. Cuando te solicite el UAC (Control de Cuentas de Usuario), haz clic en Sí para conceder derechos de administrador.
- En la ventana de Configuración del sistema, selecciona la pestaña Servicios de la cinta superior y marca primero la casilla Ocultar todos los servicios de Microsoft. A continuación, selecciona los otros servicios enumerados anteriormente y haz clic en Desactivar todo para evitar que todos los servicios de terceros se activen la próxima vez que se inicie el sistema.
- Después de hacer clic en Aplicar para guardar los cambios, selecciona la pestaña Inicio y haz clic en Abrir administrador de tareas.
- En la pestaña Inicio del Administrador de Tareas, selecciona cada servicio individualmente y luego haz clic en Desactivar para evitar que se inicien la próxima vez que se inicie el sistema.
- Cuando todos los elementos necesarios estén desactivados, cierra el Administrador de tareas y reinicia el ordenador.
- La próxima vez que el sistema arranque, el ordenador estará en un estado de arranque limpio.
- Repite la acción que causó el mensaje de «Error 87 parámetro no es válido» anteriormente y asegúrate de que el problema se ha resuelto.
- Si el procedimiento fue exitoso, vuelve a los pasos 3 y 5 y activa sistemáticamente los objetos y servicios de arranque que fueron deshabilitados durante el reinicio hasta que encuentres el culpable.
Si no puede resolver el problema con este método, proceda como sigue.
Método 2: Realiza un escaneo de CHSDSK, SFC y DISM.
Parece que este problema también puede ser causado por archivos de sistema corruptos, que pueden interferir con los controladores de la pantalla. Varios usuarios que experimentan el mismo problema han informado que el problema se ha resuelto después de realizar un escaneo CHKDSK, SFC o DISM.
Se trata de dos herramientas integradas que son conocidas por resolver muchos problemas del sistema de archivos. A continuación se ofrece una guía rápida sobre cómo proceder en un ordenador con Windows:
- Cuando esté listo para empezar a escanear, pulsa las teclas Windows + R para abrir el cuadro de diálogo «Ejecutar». A continuación, escribe ‘cmd’ y pulsa Ctrl + Shift + Enter para abrir un símbolo del sistema ampliado.
Nota: Si el UAC (User Account Control) lo requiere, haz clic en Sí para conceder privilegios de administrador.
- En la línea de comandos extendida, escribe el siguiente comando y pulsa Enter para iniciar el análisis CHKDSK: chkdsk X: /r
Importante: X es simplemente un marcador de posición. Reemplázalo con la letra del disco que estás tratando de alcanzar.
Nota: El escáner CHKDSK comprueba la integridad y los errores lógicos de todo el disco. Si se encuentran inconsistencias, la herramienta intentará repararlas reparando los sectores blandos corruptos y asegurándose de que los sectores duros corruptos ya no están en uso.
- Una vez completado el escaneo, reinicia tu ordenador y ve si el problema se resuelve la próxima vez que reinicies tu sistema. Si sigue apareciendo el mismo error, accede al siguiente paso.
- Repite el paso 1 para abrir otra línea de comandos ampliada. A continuación, escribe el siguiente comando y pulsa Enter para ejecutar un escaneo SFC: sfc /scannow
Nota: La utilidad System File Checker (SFC) escanea todos los archivos protegidos del sistema y reemplaza cualquier archivo corrupto encontrado con sus copias almacenadas localmente en una carpeta comprimida (la ubicación exacta es %WinDir% System32dllcache).
- Después de completar este proceso, reinicia tu ordenador y ve si el problema se resuelve la próxima vez que reinicia tu sistema.
- Si el problema persiste, ejecuta de nuevo el paso 1 para abrir otra línea de comandos ampliada. A continuación, escribe el siguiente comando y pulsa Intro para iniciar el análisis DISM (Deployment Image Servicing and Management ) scan:
DISM.exe /Online /Cleanup-image /Restorehealth
Nota: Durante el análisis de DISM se utiliza el servicio de Windows Update para recuperar los archivos necesarios para corregir los errores detectados. Así que asegúrate de tener una conexión a Internet estable antes de realizar este último paso.
- Después de completar este proceso, reinicia tu ordenador y ve si el problema se resuelve la próxima vez que arranque el sistema.
Si sigue apareciendo el mensaje de error «El parámetro 87 no es válido», pasa al siguiente método.
También puedes leer: Reparar Error VMware Workstation Pro No Se Puede Ejecutar
Método 3: Reinicia (desinstalar) los controladores de pantalla
Resulta que este problema en particular también puede ser causado por un controlador de pantalla dañado o incompleto.
Algunos usuarios que se han encontrado con este problema han informado de que el problema desapareció después de utilizar el Administrador de dispositivos para restablecer (o desinstalar) el controlador de pantalla cuando la acción de restablecimiento no estaba disponible.
Esto no afectará a tu ordenador ya que Windows 10 puede reinstalar los controladores que faltan en tu ordenador. Aquí hay una guía rápida sobre cómo restablecer o desinstalar los controladores de pantalla:
- Pulsa las teclas Windows + R para abrir el cuadro de diálogo «Ejecutar». A continuación, escribe «devmgmt.msc» y pulsa Intro para abrir el Administrador de dispositivos.
- En el Administrador de dispositivos, amplía el menú desplegable Adaptadores de pantalla.
- A continuación, haz clic con el botón derecho en la tarjeta de vídeo y selecciona Propiedades en el menú emergente.
Nota: Si tiene dos controladores de pantalla diferentes (uno dedicado y otro integrado), deberá navegar por ambos.
- En la pantalla de Propiedades, haz clic en la pestaña «Controladores» y pulsa «Restaurar controlador». A continuación, sigues las instrucciones que aparecen en la pantalla para completar el proceso.
Nota: Si la versión del controlador devuelta no está disponible, haz clic en Eliminar dispositivo.
- Cuando el proceso haya finalizado, reinicia tu ordenador. En el siguiente arranque, el sistema operativo completará la instalación. Si el controlador ha sido desinstalado previamente, Windows buscará e instalará automáticamente el controlador más reciente.
- Después de sustituir el controlador de pantalla, repite la acción que causó el error «87 parameter invalid» y comprueba si el problema persiste.
Si se sigue produciendo el mismo error, pase al siguiente método.
Método 4: Servicio de actualización de Windows
Si recibes el mensaje de error «El parámetro 87 no es válido» al intentar ejecutar el servicio de Windows Update, es probable que los servicios por defecto se hayan modificado de tal manera que algunas entradas se hayan corrompido.
Varios usuarios que se encontraron con este problema informaron que pudieron resolverlo de forma permanente después de tomar las medidas necesarias para restaurar los servicios y la configuración por defecto.
Importante: Los siguientes pasos se aplican sólo a Windows 10.
Aquí hay una guía rápida para restaurar el servicio de Windows Update:
- Pulsa las teclas Windows + R para abrir el cuadro de diálogo «Ejecutar». A continuación, escribe «notepad» y pulsa Intro para abrir el editor de texto predeterminado.
- Pega el siguiente código en el bloc de notas:
Editor de Registro de Windows Versión 5.00
[HKEY_LOCAL_MACHINENSYSTEMN-ControlSet ActualN-Servicioswuauserv]
«PreshutdownTimeout» =dword:036ee800
«DisplayName»=»@%systemroot%Nsystem32Nwuaueng.dll,-105»
«ErrorControl» =dword:00000001
«ImagePath» = hex(2):25,00,73,00,79,00,73,00,74,00,65,00,6d,00,72,00,6f,00,6f,00,
74,00,25,00,5c,00,73,00,79,00,73,00,74,00,65,00,6d,00,33,00,32,00,5c,00,73.
00,76,00,63,00,68,00,6f,00,73,00,74,00,2e,00,65,00,78,00,65,00,20,00,2d,00,
6b,00,20,00,6e,00,65,00,74,00,73,00,76,00,63,00,73,00,00,00,00
«Start» = palabra:00000003
«Type»=palabra:00000020
«Descripción» =»@%systemroot%Nsystem32Nwuaueng.dll,-106″
«DependOnService»=hex(7):72,00,70,00,63,00,73,00,73,00,00,00,00,00,00,00,00
«ObjectName»=»LocalSystem»
«ServiceSidType» =dword:00000001
«RequiredPrivileges»=hex(7):53,00,65,00,41,00,75,00,64,00,69,00,74,00,50,00,72,
00,69,00,76,00,69,00,6c,00,65,00,67,00,65,00,00,00,53,00,65,00,43,00,72,00,
65,00,61,00,74,00,65,00,47,00,6c,00,6f,00,62,00,61,00,6c,00,50,00,72,00,69,
00,76,00,69,00,6c,00,65,00,67,00,65,00,00,00,53,00,65,00,43,00,72,00,65,00,
61,00,74,00,65,00,50,00,61,00,67,00,65,00,46,00,69,00,6c,00,65,00,50,00,72,
00,69,00,76,00,69,00,6c,00,65,00,67,00,65,00,00,00,53,00,65,00,54,00,63,00,
62,00,50,00,72,00,69,00,76,00,69,00,6c,00,65,00,67,00,65,00,00,00,53,00,65,
00,41,00,73,00,73,00,69,00,67,00,6e,00,50,00,72,00,69,00,6d,00,61,00,72,00,
79,00,54,00,6f,00,6b,00,65,00,6e,00,50,00,72,00,69,00,76,00,69,00,6c,00,65,
00,67,00,65,00,00,00,53,00,65,00,49,00,6d,00,70,00,65,00,72,00,73,00,6f,00,
6e,00,61,00,74,00,65,00,50,00,72,00,69,00,76,00,69,00,6c,00,65,00,67,00,65,
00,00,00,53,00,65,00,49,00,6e,00,63,00,72,00,65,00,61,00,73,00,65,00,51,00,
75,00,6f,00,74,00,61,00,50,00,72,00,69,00,76,00,69,00,6c,00,65,00,67,00,65,
00,00,00,53,00,65,00,53,00,68,00,75,00,74,00,64,00,6f,00,77,00,6e,00,50,00,
72,00,69,00,76,00,69,00,6c,00,65,00,67,00,65,00,00,00,00,00
«FailureActions»=hex:80,51,01,00,00,00,00,00,00,00,00,03,00,00,00,00,14,00,00,00,
00,01,00,00,00,00,60,ea,00,00,00,00,00,00,00,00,00,00,00,00,00,00,00,00,00,00,00,00.
[HKEY_LOCAL_MACHINE_SYSTEMN-Control de Corriente de los Servicioswuauserv Parámetros]
«ServiceDll»=hex(2):25,00,73,00,79,00,73,00,74,00,65,00,6d,00,72,00,6f,00,6f,
00,74,00,25,00,5c,00,73,00,79,00,73,00,74,00,65,00,6d,00,33,00,32,00,5c,00,
77,00,75,00,61,00,75,00,65,00,6e,00,67,00,2e,00,64,00,6c,00,6c,00,00,00,00
«ServiceDllUnloadOnStop»=dword:00000001
«ServiceMain»=»WUServiceMain»
[HKEY_LOCAL_MACHINE_SYSTEMN-Control de Corriente de Servicios de Seguridad]
«Seguridad» = héx:01,00,14,80,78,00,00,00,00,84,00,00,00,14,00,00,00,30,00,00,00,00,02,
00,1c,00,01,00,00,00,02,80,14,00,ff,00,0f,00,01,01,00,00,00,00,00,01,00,00,00,
00,00,02,00,48,00,03,00,00,00,00,00,14,00,9d,00,02,00,01,01,00,00,00,00,00,
05,0b,00,00,00,00,00,18,00,ff,01,0f,00,01,02,00,00,00,00,00,00,05,20,00,00,00,00,
20,02,00,00,00,00,14,00,ff,01,0f,00,01,00,00,00,00,00,00,05,12,00,00,00,00,00,01,
01,00,00,00,00,00,05,12,00,00,00,01,01,00,00,00,00,00,05,12,00,00,00
[HKEY_LOCAL_MACHINE_SYSTEMN-Control de Corriente de Servicios]
[HKEY_LOCAL_MACHINE_SYSTEMN-Control de Corriente de Servicios]
«Type»=palabra:00000005
«Acción»=palabra:00000001
«Guid» =hex:e6,ca,9f,65,db,5b,a9,4d,b1,ff,ca,2a,17,8d,46,e0
[HKEY_LOCAL_MACHINE_SYSTEMN-Control de Corriente de los Servicioswuauserverv]
«Type»=palabra:00000005
«Acción»=palabra:00000001
«Guid»=hex:c8,46,fb,54,89,f0,4c,46,b1,fd,59,d1,b6,2c,3b,50
- Después de introducir el código, accede a la cinta de la parte superior y selecciona Archivo>Guardar como.
- En la ventana Guardar como, dé al archivo el nombre que desees, pero cambia la extensión de .txt a .reg . A continuación, elige una ubicación para el archivo .reg y haz clic en Guardar.
- Haz doble clic en el archivo .reg y haz clic en Sí en la pantalla de confirmación para completar el guardado.
Download video player/2019/05/refreshing-the-windows-update-service.webm00:0000:31Utiliza los botones de flecha arriba/abajo para subir o bajar el volumen.
Método 5: Habilita el túnel dividido (si procede)
Algunos usuarios afectados han informado de que el problema en su caso se debe a que Split Tunneling se desactivó automáticamente en las últimas versiones de Windows 10 debido a algunos problemas de seguridad.
Si este problema se produce al abrir una aplicación VPN, puedes solucionarlo ejecutando una serie de comandos de Powershell para volver a habilitar el túnel dividido.
Esto es lo que tienes que hacer:
- Pulsa Windows + R para abrir el cuadro de diálogo Ejecutar. A continuación, escribe «powershell» y pulsa Ctrl + Shift + Enter para abrir la ventana extendida de Powershell. Si te pide UAC (Control de Cuentas de Usuario), haz clic en Sí para conceder el acceso de administrador.
- En el símbolo del sistema de Powershell expandido, escribe el siguiente comando y pulsa Intro para ver los detalles de la conexión VPN: Get-VPNConnection
- Se muestra una lista de información sobre su VPN, incluyendo tu nombre y la función de túnel dividido. Si la función de túnel dividido está establecida en False, anota tu nombre, ya que lo necesitaremos en los próximos pasos.
- Introduce el siguiente comando y pulsa Enter para activar el túnel dividido: «Set-VPNConnection». -Name «Nombre de la VPN» -SplitTunneling $True».
Nota: «Nombre de la VPN» es un espacio antes del nombre de la VPN que definió en el paso 3.
- Si el comando tiene éxito, reinicia tu ordenador y ve si el problema se resuelve la próxima vez que arranque su sistema.
Método 6: Edición del registro (si procede)
Si recibes el mensaje de error «Error 87 parameter is invalid» al intentar desactivar MessagingService_48ab2 o OneSyncSvc_54186en, puedes resolver el problema simplemente editando el registro. Este método suele ser efectivo en equipos con Windows 10.
A continuación encontrarás unas breves instrucciones sobre cómo desactivar MessagingService utilizando el editor del registro:
- Pulsa las teclas Windows + R para abrir el cuadro de diálogo «Ejecutar». A continuación, escribe «regedit» y pulsa Intro para abrir el editor del registro. Cuando te solicite el UAC (Control de Cuentas de Usuario), haz clic en Sí para conceder el acceso de administrador.
- En el editor del registro, accede a una de las dos ubicaciones siguientes en el panel izquierdo (dependiendo del servicio que desee desactivar):
ComputadoraHKEY_LOCAL_MACHINE_SYSTEMCurrentControlSetServicesN-1SyncSvc_48ab2
ComputerHKEY_LOCAL_MACHINE_SYSTEMN-CurrentControlSetN-ServicesNOneSyncSvc_54186de
- Una vez que haya encontrado la clave correcta, navega hacia la derecha y haz doble clic en el DWORD inicial.
- A continuación, pon la base en hexadecimal y establece el valor de los datos en 4 (desactivado).
- Cierra el editor del registro, reinicia el ordenador y ve si el problema se resuelve en el siguiente reinicio del sistema.
Si el problema persiste, pasa al siguiente método.
Método 7: Cambiar el nombre de atig6pxx.dll
Si al intentar abrir Vegas Pro o un programa de edición similar se encuentra con el error LoadLibrary failed with error 87: Parameter is incorrect y tiene una tarjeta de vídeo ATI, probablemente esté sufriendo un problema recurrente que ha afectado a muchos usuarios en una situación similar.
Varios usuarios que se encontraron con este problema informaron que pudieron resolverlo editando el archivo DLL atig6pxx.dll. Entonces pudieron abrir un programa de edición que antes no funcionaba con este error en particular.
Esto es lo que tienes que hacer:
- Utiliza la función de búsqueda de la barra de tareas de Windows y busca «atig6pxx.dll». Puedes pulsar la tecla Windows + S para que aparezca la función de búsqueda inmediatamente.
- En la lista de resultados, haz clic con el botón derecho en atig6pxx.dll y selecciona Abrir ubicación del archivo. Esto te llevará directamente a la carpeta System32.
- A continuación, haz clic con el botón derecho del ratón en atig6pxx.dll y selecciona Renombrar. A continuación, basta con añadir la extensión .bak al final de la extensión .dll. Esto permitirá que el sistema operativo ignore el archivo. Haz clic en Sí en el mensaje de confirmación y vuelve a hacer clic en Sí si el UAC (Control de cuentas de usuario) se lo pide.
Nota: Si las extensiones no son visibles desde el principio, accede a la cinta de opciones en la parte superior de la ventana del Explorador de archivos, haz clic en Ver y asegúrate de que la casilla de Extensiones de nombre de archivo está marcada.
- Después de realizar estos cambios, reinicia el ordenador y comprueba si el problema persiste al iniciar el programa de edición de vídeo.
Conclusión
El error del parámetro 87 es un error causado por muchas de las causas mencionadas en la sección anterior de este artículo. Utilizando todos los métodos anteriores, debería ser capaz de eliminar el error fácilmente. Antes de utilizar cualquiera de los métodos anteriores, asegúrate de tener una copia de seguridad de tus datos.
Sin embargo, si ha perdido sus datos y no tiene una copia de seguridad, puede recuperar fácilmente los datos perdidos con la ayuda del software de recuperación de datos SFWare. Si las soluciones anteriores le ayudaron a resolver el error 87, la configuración es un problema malo, por favor comparte tus pensamientos en la sección de comentarios a continuación.
También puedes leer: Arreglar Error LiveKernelEvent 193 En Windows
Me llamo Javier Chirinos y soy un apasionado de la tecnología. Desde que tengo uso de razón me aficioné a los ordenadores y los videojuegos y esa afición terminó en un trabajo.
Llevo más de 15 años publicando sobre tecnología y gadgets en Internet, especialmente en mundobytes.com
También soy experto en comunicación y marketing online y tengo conocimientos en desarrollo en WordPress.