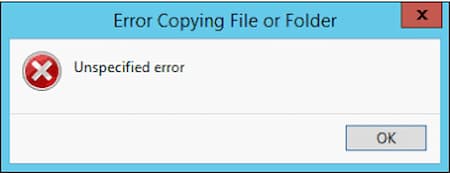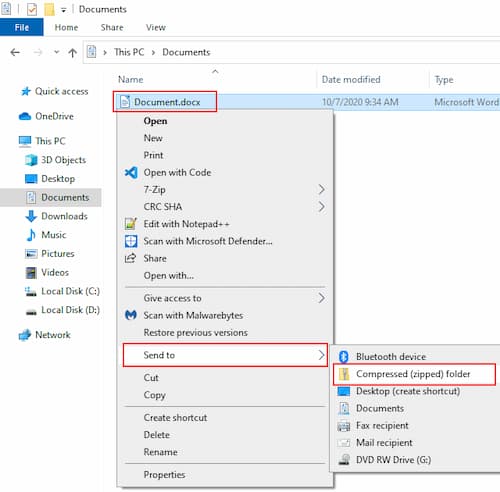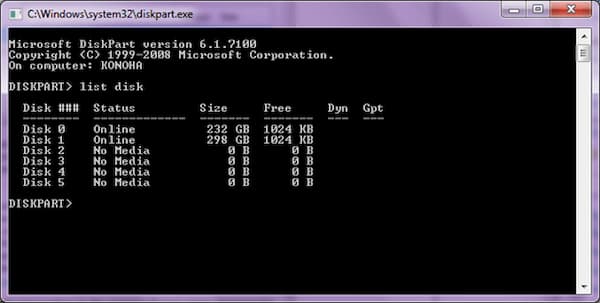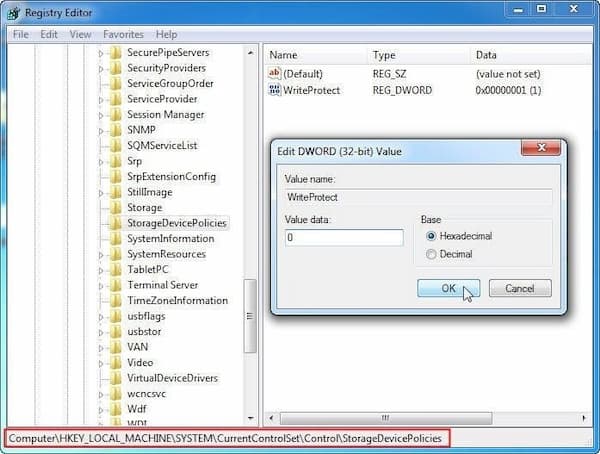En la mayoría de los casos, Windows permite a los usuarios copiar archivos y carpetas sin problemas. Sin embargo, algunas personas informaron que, en algunos casos, aparecería un mensaje de error, advirtiéndoles de un error no especificado. Entonces, ¿cuál es el mensaje Error al copiar archivo o carpeta en Windows 10? Bueno, debes saber que existen varias razones por las que ocurre este problema.
En esta publicación, vamos a discutir cómo resolver el mensaje «Error al copiar archivo o carpeta» en Windows 10. También compartiremos las causas para que pueda evitar que vuelva a ocurrir.
¿Qué es el mensaje de error al copiar archivo o carpeta en Windows 10?
Vale la pena señalar que el mensaje «Error al copiar archivo o carpeta» puede aparecer en Windows 10, 8 y 7, entre otras versiones del sistema operativo. La mayoría de los usuarios que se quejaron de este error habían intentado copiar y pegar archivos o carpetas en una nueva ubicación. Estas son algunas de las posibles razones por las que lo encuentran:
- El mensaje de error te bloqueó porque estabas intentando transferir archivos grandes a una partición FAT32 como una unidad SD o USB.
- Estabas intentando pegar archivos en una partición o unidad protegida contra escritura o de solo lectura. Es posible que la escritura de datos no esté permitida en la carpeta de destino.
- Estabas copiando archivos con grandes cantidades de datos y no hay suficiente espacio libre en la unidad o partición de destino.
- El mensaje de error lo bloqueó porque estabas intentando transferir archivos a un disco dañado. También es posible que el archivo que copiaste estuviera encriptado.
- Las limitaciones de tu sistema te impidieron transferir con éxito los archivos o carpetas.
- La propiedad de la carpeta o el archivo había cambiado.
Síntomas del error «Error al copiar archivo o carpeta»
Aparece “Error al copiar archivo o carpeta” cuando intentas copiar un archivo o carpeta a algunos dispositivos de almacenamiento. Este no es un problema peculiar y es posible que los usuarios de Windows se encuentren con este error.
Las causas del problema varían de una persona a otra, ya que aparece con diferentes mensajes. Aparece con un cuadro de mensaje llamado «Error al copiar archivo o carpeta» y el contenido puede ser uno de los siguientes mensajes en diferentes casos:
- «Asegúrese de que el disco no esté lleno o protegido contra escritura y de que el archivo no esté en uso».
- “No hay suficiente espacio libre en disco. Elimine uno o más archivos para liberar espacio en el disco y vuelva a intentarlo».
- «Error de datos de comprobación de redundancia cíclica).»
- «Acceso denegado.»
- “Ocurrió un error al copiar el archivo. Se agotó el tiempo de espera de la operación «.
- «Fallo catastrófico»
- “No se puede encontrar el archivo especificado. Asegúrese de especificar la ruta y el nombre de archivo correctos «.
- «Error no especificado»
- «El disco está protegido contra escritura. Quite la protección contra escritura o use otro disco «.
- «El parámetro es incorrecto».
- «El recurso requerido está en uso».
- «El directorio o archivo no puede ser creado.»
Error al copiar archivo o carpeta. Soluciones
La buena noticia es que existen varios métodos que puedes utilizar para tratar de resolver la aparición de este error:
Método 1: Comprimir el archivo o la carpeta
Como mencionamos, es posible que el archivo o la carpeta que estás intentando transferir sea demasiado grande. Por lo tanto, sugerimos comprimirlo o colocarlo en una carpeta comprimida para tratar de resolver el error al copiar archivo o carpeta. Para hacer esto, sigue las instrucciones a continuación:
- En tu teclado, presiona la tecla de Windows + E para abrir el Explorador de archivos.
- Selecciona el archivo o carpeta que deseas comprimir.
- Haz clic con el botón derecho y luego coloca el puntero del mouse sobre Enviar a.
- Elige Carpeta comprimida (en zip) de las opciones.
- Ingresa el nombre de archivo preferido para la carpeta comprimida, luego presiona Enter.
- Después de comprimir los archivos o carpetas, intenta transferirlos nuevamente para ver si el error desapareció.
Método 2: Formateo de la partición / disco de destino a NTFS
Si has intentado comprimir la carpeta o el archivo y el error al copiar archivo o carpeta persiste, puedes intentar formatear el disco de destino o la partición del disco duro a NTFS. Hacerlo te permitirá liberar espacio y acelerar el proceso de copia de archivos. Para formatear la partición o el disco de destino a NTFS, debes seguir las instrucciones a continuación:
- Haz clic en el icono de búsqueda en tu barra de tareas.
- Ahora, escribe símbolo del sistema dentro del cuadro de búsqueda.
- Haz clic con el botón derecho en Símbolo del sistema en los resultados, luego elige Ejecutar como administrador en las opciones.
- Una vez que el símbolo del sistema esté abierto, ejecuta los siguientes comandos uno a la vez:
- diskpart
- list disk
- Para seleccionar la partición que necesitas formatear, ejecuta el siguiente comando:
- select disk X
- Nota: Debes reemplazar «X» con el número de disco asignado a la partición de destino. Asegúrate de elegir el correcto. De lo contrario, podrías borrar sin querer los datos de tu disco duro.
- Ahora, ejecuta este comando:
- clean
- Nota: Verás un mensaje en la pantalla indicándote que el proceso de limpieza fue exitoso.
- Después de eso, debes ejecutar estos comandos:
- create partition primary
- active
- Nota: Ejecutar estos comandos te permitirá crear y activar la partición especificada.
El siguiente paso es formatear la unidad de destino. Para hacer esto, sigue estos pasos:
- Ejecuta el siguiente comando:
- format fs=ntfs label=X
- Nota: debes reemplazar «X» con el nombre de la unidad que deseas formatear.
- Finalmente, ejecuta este comando:
- assign
- Cierra el símbolo del sistema, luego intenta transferir los archivos o la carpeta nuevamente. Comprueba si el error al copiar archivo o carpeta ha desaparecido.
No dejes de ver: Explorador de Archivos Sigue Fallando Windows 10 | Solución
Método 3: Eliminación de la protección contra escritura en el disco duro o dispositivo de almacenamiento de destino
Es posible que el dispositivo de almacenamiento de destino o el disco duro esté protegido contra escritura, por lo que sigues encontrando el error al copiar archivo o carpeta. Como tal, sugerimos eliminar la protección contra escritura modificando algunos detalles en el registro de Windows. Sin embargo, antes de compartir los pasos, queremos asegurarnos de que conozcas los riesgos.
El registro de Windows es una base de datos sensible. Por lo tanto, cometer incluso el error más pequeño puede evitar que inicie tu sistema. Por lo tanto, debes seguir las instrucciones que te brindaremos solo si estás seguro de tus habilidades tecnológicas.
- En tu teclado, presiona la tecla de Windows + R. Hacerlo debería abrir el cuadro de diálogo Ejecutar.
- Dentro del cuadro de diálogo Ejecutar, escribe regedit, luego presiona Enter.
- Si se te solicita que otorgues permiso a la aplicación, haz clic en Sí.
- Navega a esta ruta:
- HKEY_LOCAL_MACHINE \ SYSTEM \ CurrentControlSet \ Control \ StorageDevicesPolicies
- Nota: Si no puedes encontrar StorageDevicePolicies bajo la clave Control, debes crearlo manualmente.
- Ve al panel derecho y haz clic con el botón derecho en un área vacía.
- Selecciona Nuevo y DWORD (32 bits).
- Cambia el nombre de la nueva entrada DWORD a WriteProtect.
- Haz doble clic en la clave WriteProtect recién creada y luego cambia los datos del valor a 0.
- Haz clic en Aceptar para guardar los cambios que realizaste.
Palabras finales
El error al copiar archivo o carpeta es bastante común en los usuarios de Windows 10 así como de otras versiones. Esta guía te muestra todos los métodos que puedes utilizar para tratar de resolver este problema. Sin embargo debes tener en cuenta que algunos de estos métodos requieren un conocimiento tecnológico mayor que otros por lo que si tienes dudas, puede que requieras buscar ayuda profesional.
Me llamo Javier Chirinos y soy un apasionado de la tecnología. Desde que tengo uso de razón me aficioné a los ordenadores y los videojuegos y esa afición terminó en un trabajo.
Llevo más de 15 años publicando sobre tecnología y gadgets en Internet, especialmente en mundobytes.com
También soy experto en comunicación y marketing online y tengo conocimientos en desarrollo en WordPress.