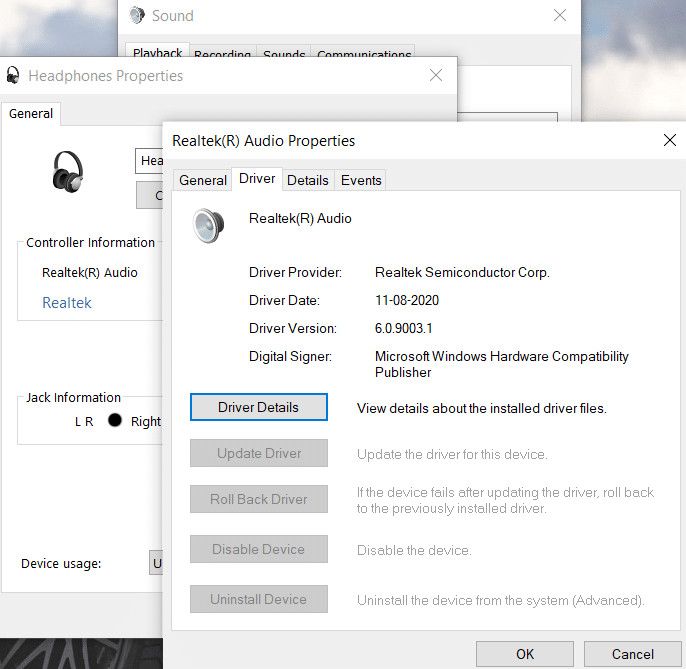
A todo el mundo le gusta usar auriculares, pero a veces te encuentras con problemas para conectarlos a tu ordenador. Ya sea después de un largo día de trabajo, tratando de dormir mientras escuchas ASMR/música, o sentándote para terminar el trabajo que te han asignado.
Es muy molesto que los auriculares no funcionen. Pero no te preocupes porque el problema no suele ser tan grave. Normalmente está relacionado con el sistema o se debe a que falta un controlador de auriculares en tu sistema.
¿Por qué mi ordenador no se conecta a los auriculares?
La razón principal por la que Windows no reconoce los auriculares es porque los controladores de dispositivos corruptos nos dan este error. Windows no pudo admitir o identificar el dispositivo de los auriculares. Aunque no podemos decir que esta sea la única razón que nos provoca el error. Hasta que comprobemos todos los posibles motivos que pueden provocarnos el mismo error.
Otras razones que pueden causar el error en Windows son versiones anticuadas de Windows, falta de controladores, ajustes mal configurados. Y a veces, el defecto del propio auricular.
Soluciones para arreglar el ordenador que no reconoce los auriculares en Windows
Para ayudarte a resolver este problema en tu sistema. Aquí hemos mencionado todas las soluciones posibles para arreglar el problema de los auriculares que no son reconocidos por el ordenador:
- Desactivar la detección de tomas del panel frontal (si procede)
- Activar el modo multistream (si procede)
- Actualización de los últimos controladores de audio
- Cambiar el formato de sonido por defecto
- Selecciona el dispositivo adecuado
- Búsqueda de cambios de hardware
- Aplazar las actualizaciones automáticas
- Desactivar el control exclusivo
- Ocultar Cortana de la barra de tareas
- Ejecuta el solucionador de problemas
- Cambiar la configuración de Realtek
- Desinstalar los drivers de Realtek y limpiar el registro
- Selecciona el auricular
- Cambiar el controlador
- Desactivar/activar el dispositivo de sonido y establecerlo como predeterminado
- Desinstalar y volver a instalar dispositivos de entrada independientes
Desactiva la detección de tomas del panel frontal (si procede)
- Abre la aplicación Ejecutar mediante la siguiente combinación de comandos: Windows + R.
- Ahora introduce el Panel de Control en la ventana de entrada y pulsa Intro.
- Cambia la categoría de visualización a iconos pequeños y elige Sonido para abrirlo.
- Una vez que hayas abierto los ajustes de sonido, localiza el Realtek HD Audio Manager.
- Ahora ve a la configuración del conector y desactiva la toma del panel frontal.
Lo más probable es que esto resuelva tu problema. Si no es así, intenta la siguiente corrección para solucionar el problema.
Activa el modo Multi-Stream (si procede)
- Haz clic en la tecla ventana+R. Aparecerá en la pantalla el cuadro de ejecución, escribe control y pulsa intro.
- Ahora, elige la opción de hardware y sonido en el panel de control, y luego pulsa Realtek HD Audio Manager.
- En la parte superior de la pantalla, verás una opción de configuración avanzada del dispositivo, haz clic en ella y potencia el modo multipantalla. Pulsa ok para guardar los cambios que hayas hecho ahí.
- Prueba a reiniciar el sistema y comprueba si el problema se ha solucionado o no. Si no es así, pasa al siguiente arreglo.
Actualizar a los últimos controladores de audio
- Escribe panel de control en la barra de búsqueda de Windows. Y toca en el panel de control desde el resultado que aparece en la pantalla.
- Toca la opción de sonido en la lista.
- Desplázate hasta la información del controlador y haz clic en el botón de propiedades.
- Y ahora ve a la pestaña Conductor.
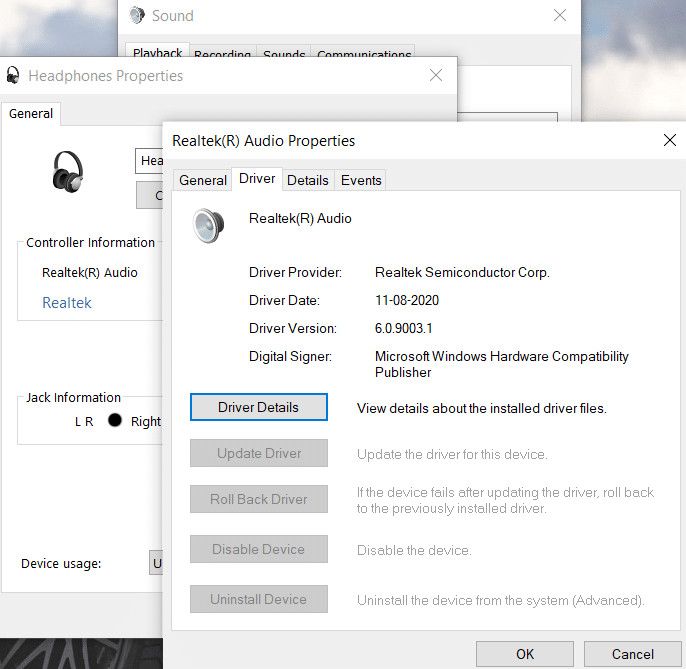
- Ahora deja que la actualización se descargue automáticamente.
- Una vez hecho todo este proceso, conecta tu teléfono para comprobar si funciona o no.
Cambiar el formato de sonido por defecto
- Haz clic en el botón Ventana + R para abrir el indicador de ejecución.
- Escribe el control en la casilla y pulsa intro para lanzar el panel de control.
- Elige la opción de hardware y sonido de la misma. A continuación, selecciona la opción de sonido.
- Elige la pestaña de reproducción y, a continuación, haz doble clic en el dispositivo de reproducción predeterminado.
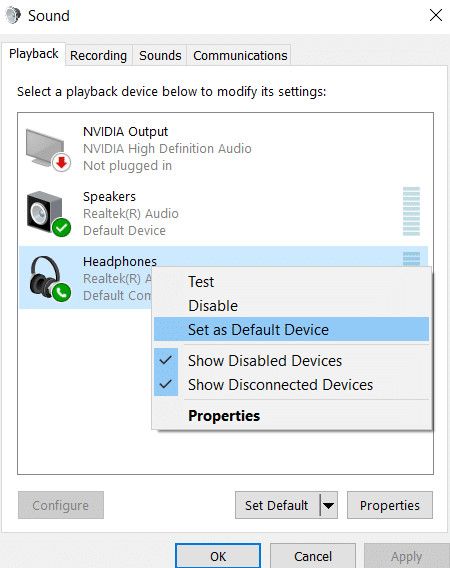
- Pulsa la opción de formato por defecto, y luego selecciona la opción diferente de la lista que aparece
- Pulsa la opción de aplicar y luego pulsa ok.
- Ahora puedes comprobar si tu sistema reconoce el auricular o no.
Seleccionar el dispositivo adecuado
- Selecciona la opción del gestor de sonido haciendo clic con el botón derecho en el icono del altavoz que aparece en la bandeja del sistema.
- Entonces te mostrará una opción del gestor de sonido Realtek. Ahora ve a la opción de la barra de búsqueda y localízala dentro de la barra de tareas.
- Una vez que abras la opción de Realtek Sound Manager, haz clic en la pequeña opción de la carpeta amarilla de la derecha y marca la opción de habilitar el diálogo emergente automático.
- Asegúrate de que los cambios se guardan cuando selecciones esta opción.
- Ahora, desenchufa el cable USB si tus auriculares utilizan la conexión en modo USB.
- Puede aparecer un cuadro de diálogo preguntándote qué dispositivo quieres conectar. Entonces se abrirá una lista desplegable para seleccionar allí la opción de auriculares.
- Después de todo este proceso, comprueba si el problema se ha resuelto o no.
Escanea los cambios de hardware
- Presiona Windows + R en el teclado para abrir el indicador de ejecución.
- Escribe devmgmt.msc en el cuadro de entrada y pulsa intro.
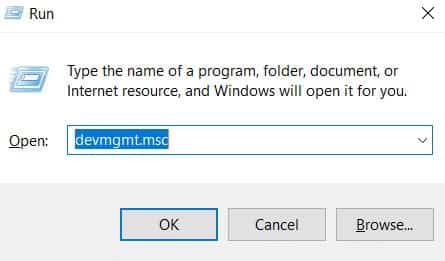
- En el administrador de dispositivos, amplía la opción de sonido, vídeo y controlador de juegos. A continuación, haz clic con el botón derecho del ratón en el controlador de sonido que estés utilizando en ese momento.
- Haz clic en la opción de desinstalación del dispositivo y sigue todas las instrucciones en pantalla para desinstalar este reproductor de tu sistema.
- Imprime la opción de entrada y salida de audio, y luego desinstala todos los dispositivos de la misma manera.
- Ahora pulsa ventana +R para abrir y ejecutar el prompt y luego escribe control. Haz clic en el botón Intro para iniciar el panel de control, y luego en la opción Desinstalar un programa.
- Haz clic en el botón «Desinstalar» para iniciar el panel de control, y luego haz clic en la opción «Desinstalar un programa».
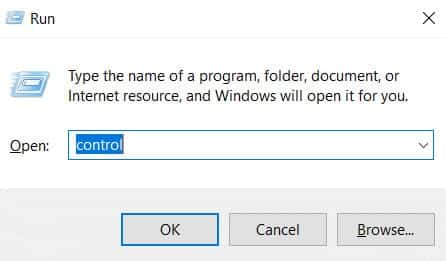
Puedes hacer esto haciendo clic en el botón «Desinstalar» en la parte izquierda de la pantalla.
- Si has descargado un controlador en tu sistema, debes eliminarlo por completo.
- Inicia el Administrador de dispositivos y haz clic en el icono de búsqueda de cambios de hardware.
- Esta vez, el controlador se sustituirá automáticamente.
- Ahora, haz clic en él para ver que se reconocen los auriculares.
Aplazar las auto-actualizaciones
- Para ejecutar el indicador, haz clic en ventana+R desde tu teclado.
- Escribe devmgmt.msc en el cuadro de entrada y pulsa intro.
- En el administrador de dispositivos, amplía la opción de sonido, vídeo y controlador de juegos. A continuación, haz clic con el botón derecho del ratón en el controlador de sonido que estés utilizando en ese momento.
- Ahora, elige las propiedades y luego selecciona la pestaña del controlador y elige la opción del controlador de reversión.
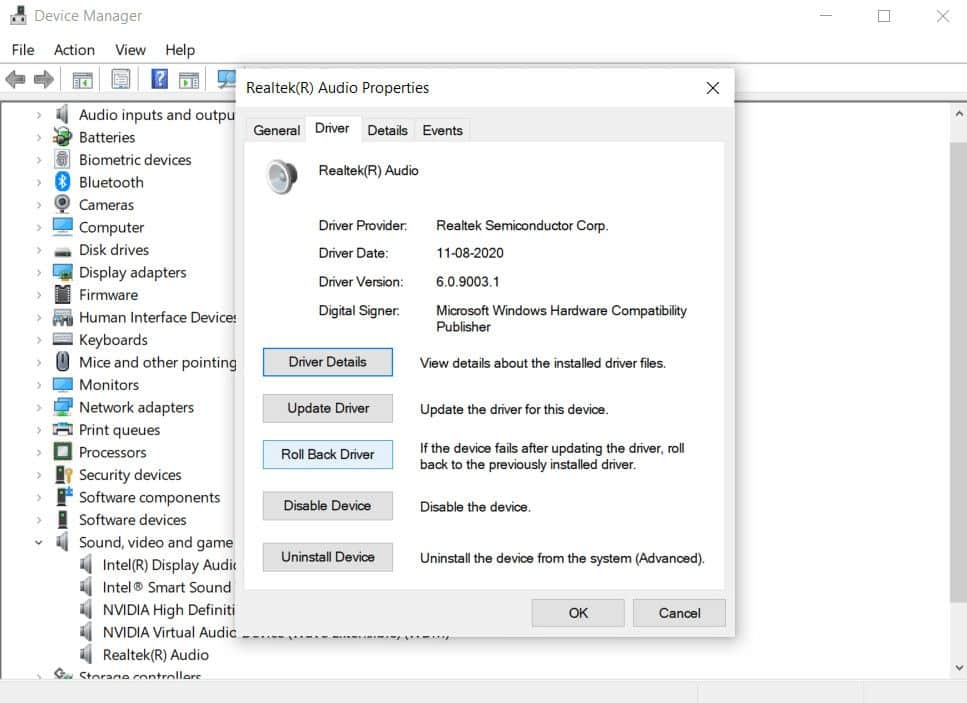
- Sigue todas las instrucciones que aparecen en tu pantalla para ejecutar una reversión de las actualizaciones de los controladores.
- Después de todo, descarga este solucionador de problemas en tu ordenador para retrasar la ventana de actualización automática de los controladores.
- Ahora, ejecuta el solucionador de problemas y sigue todas las instrucciones para evitar todas las actualizaciones de los volantes.
- Ahora puedes comprobar si el problema se ha solucionado o no.
Desactivar el control exclusivo
- Para abrir el indicador de tiempo de ejecución, pulsa la tecla de ventana +R de tu teclado.
- Para iniciar el panel de control. Escribe control, y luego pulsa intro.
- En el panel de control, en las opciones de hardware y sonido, pulsa el botón de sonido. A continuación, pasa a la pestaña de reproducción.
- Haz doble clic en tu dispositivo de reproducción y, a continuación, haz clic en la pestaña avanzada.
- Desmarca la opción para permitir que la aplicación tome el control restringido de este dispositivo. A continuación, pulsa la opción de aplicar.
- Entonces pulsa ok para cerrar la ventana.
- Comprueba si esto resuelve tu problema.
Ocultar Cortana de la barra de tareas
En la pantalla de tu escritorio, haz clic con el botón derecho del ratón en el espacio de la barra de tareas. Desmarca el botón Mostrar Cortana y comprueba si ahora ha desaparecido.
Comprueba si esto resuelve tu problema. Si sigue sin hacerlo, repite el procedimiento y desactiva Cortana.
También puedes utilizar el siguiente procedimiento para desactivar Cortana:
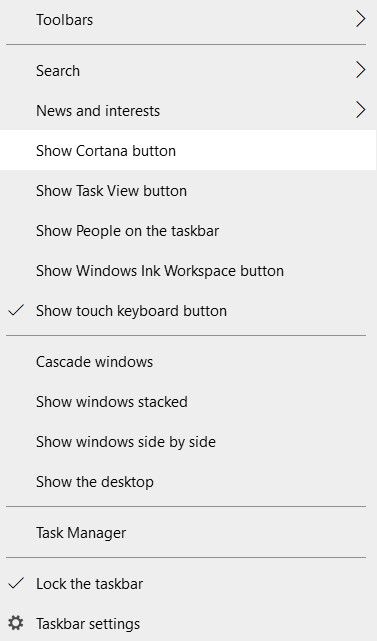
Ejecutando el solucionador de problemas
- Para abrir la configuración de Windows, pulsa la tecla ventana + I en tu teclado.
- Selecciona actualización y seguridad y elige el botón Solucionador de problemas.
- Pulsa la opción Reproducir audio y elige ejecutar la opción Solucionador de problemas.
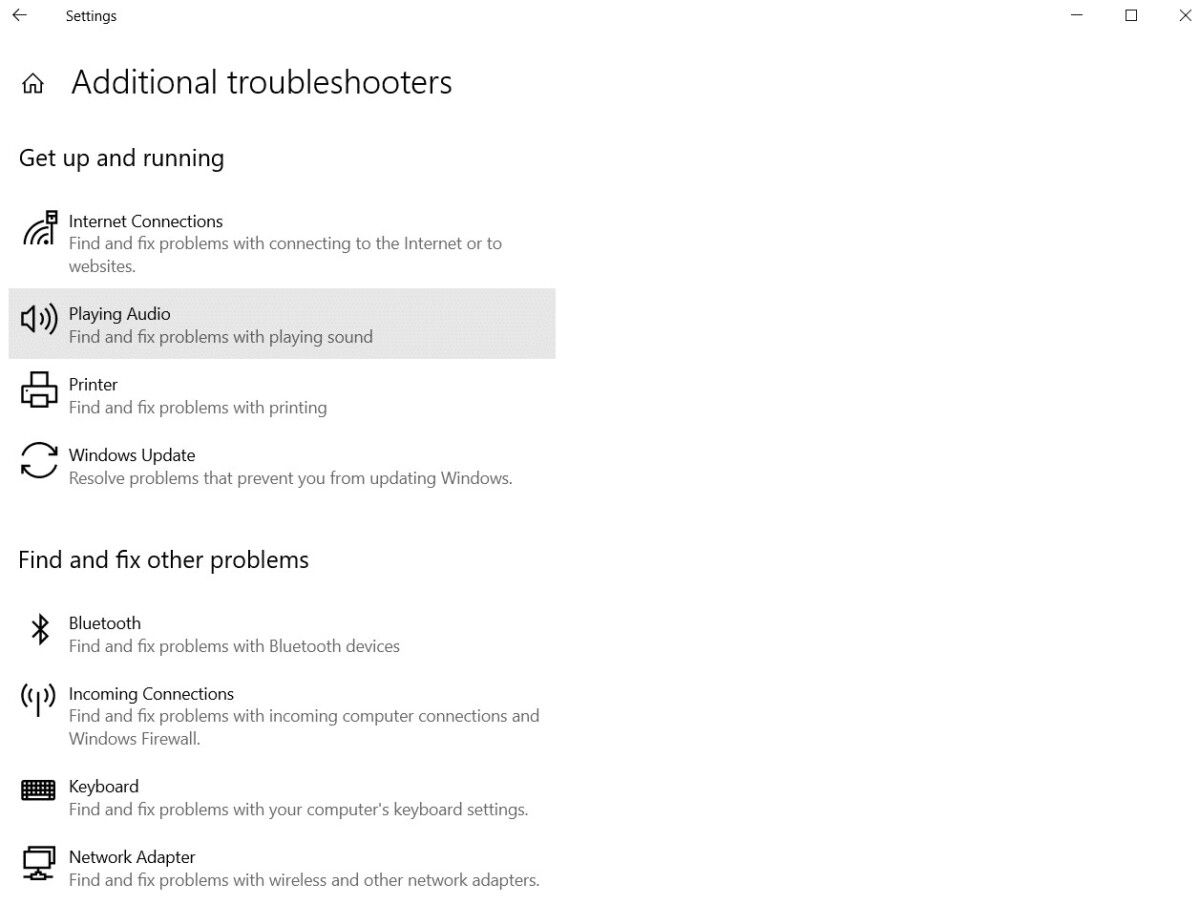
- Espera a que se ejecute el solucionador de problemas. A continuación, pulsa el dispositivo que quieras solucionar el problema.
- Sigue todas las instrucciones que aparecen en la pantalla para completar la resolución de problemas.
- Ahora comprueba si el auricular ha sido reconocido.
Cambiar la configuración avanzada del dispositivo Realtek
Abre el Realtek Audio Manager y haz clic con el botón derecho del ratón en el icono del altavoz en la bandeja del sistema.
También puedes seguir el proceso de búsqueda buscando Administrador de audio de Realtek en la barra de tareas de tus ventanas.
- Después de iniciar el Realtek Audio Manager, haz clic en el icono del altavoz. Y a partir de ahí, elige la configuración del altavoz en la lista desplegable.
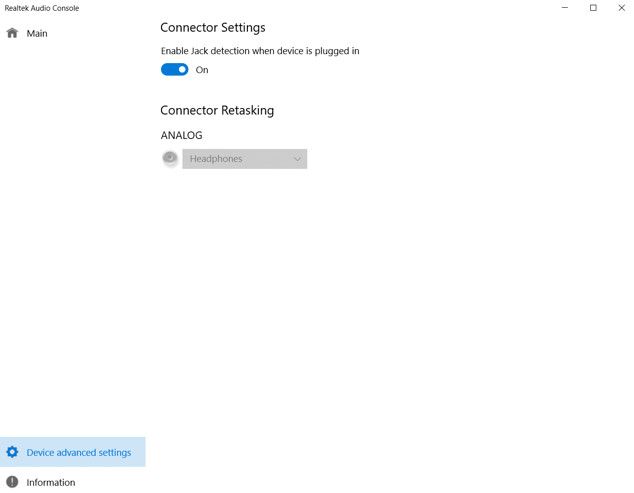
- Elige el sonido envolvente 7.1 de la lista y guárdalo.
- Desconecta los auriculares del sistema desde su cable de 3,5 mm sin cerrar el gestor de audio de Realtek.
- Selecciona estéreo en la lista desplegable de configuraciones de altavoces y guarda todos los cambios.
- Comprueba si el problema se entiende por la fijación de los auriculares encendidos.
Desinstalar los controladores Realtek y limpiar el registro
- Presiona ventana+R y abre el indicador de ejecución.
- Escribe devmgmt.msc y luego pulsa el botón de intro.
- Selecciona la opción de sonido, vídeo y mando de juego. Y haz clic con el botón derecho en el controlador de sonido con el que estás trabajando.
- Elige la opción de desinstalación y sigue las instrucciones que aparecen en pantalla para desinstalar el reproductor de tu ordenador.
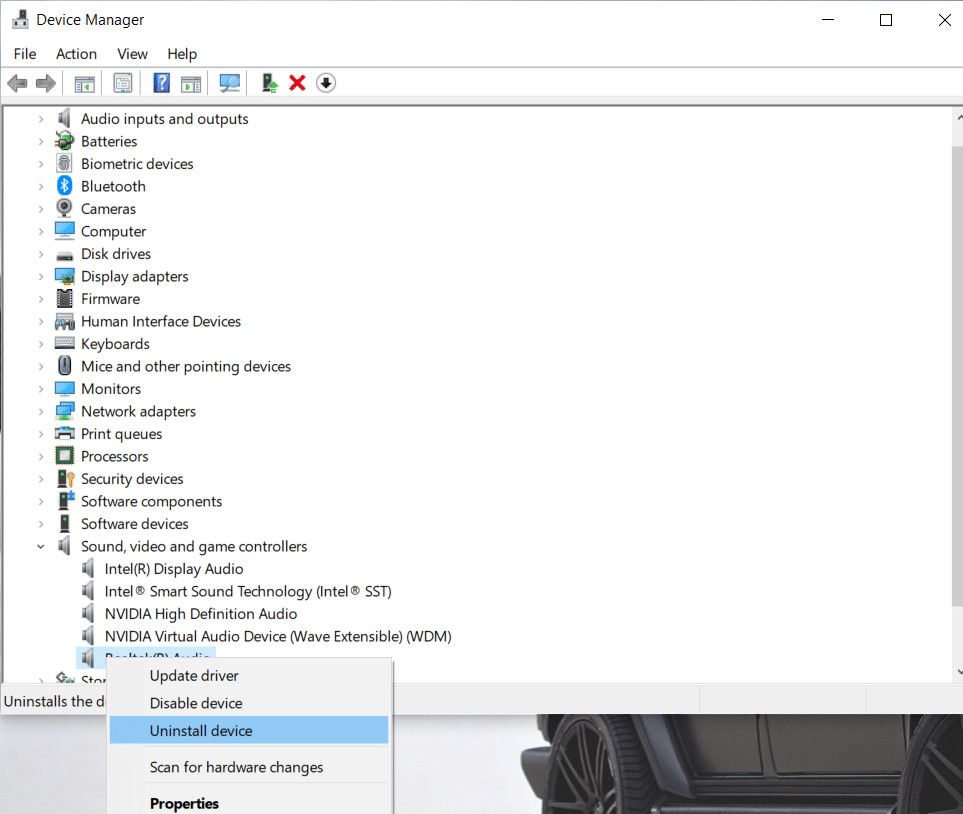
- Haz clic en la opción de desinstalar un programa.
- Haz clic con el botón derecho del ratón en la opción Realtek Audio Driver de la lista que aparece en la pantalla. Y elige la opción de desinstalación.
- Sigue todas las instrucciones en pantalla para desinstalarlo de tu ordenador.
- Una vez eliminado el controlador Realtek de tu PC, puedes pasar a limpiar el registro.
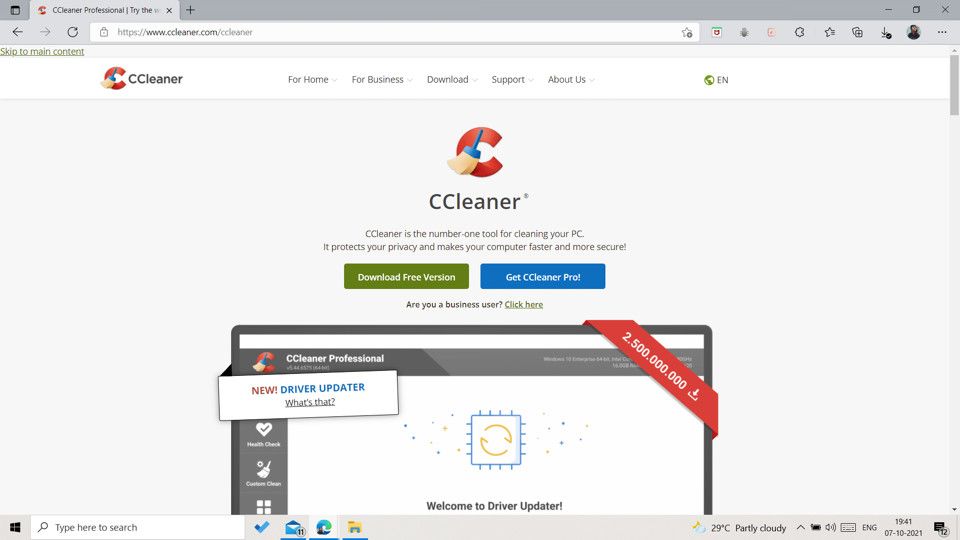
- Descarga CCleaner y ejecútalo para limpiar todos los residuos.
- Después de la limpieza, haz clic en la opción de solución de problemas dentro de CCleaner y sigue las instrucciones en pantalla para solucionar el problema.
- Después de reiniciar, tu ordenador y descargar otro controlador para comprobar si la ventana no instala uno automáticamente.
- Por último, comprueba si el problema ha desaparecido.
Seleccionar un auricular
- Selecciona el gestor de sonido haciendo clic con el botón derecho del ratón sobre el icono del altavoz en la bandeja del sistema.
- El Gestor de Sonido Realtek está ahora abierto si no lo está. Búscalo en la barra de búsqueda dentro de la barra de tareas.
- En el lado derecho de la misma. Haz clic en la pequeña carpeta amarilla y marca para activar la opción de diálogo auto pop.
- Ahora guarda todos los cambios.
- Ahora retira el cable de 3,5 mm que utilizas para conectar los auriculares con el ordenador.
- Conecta tu cable al ordenador y comprueba qué dispositivo tiene un plugin en la ventana emergente. Y en la lista desplegable, selecciona los auriculares en ella.
Cuando todo este proceso haya terminado, comprueba si los problemas se han solucionado o no.
Cambiar el conductor
- Presiona ventana+R para iniciar la consulta.
- Escribe el código devmgmt. MSC en la casilla, y luego pulsa el botón de entrada para iniciar el gestor de dispositivos.
- Amplía la opción de sonido de vídeo y controlador de juego. Y ahora haz clic con el botón derecho del ratón en el controlador de sonido en el que estás trabajando.
- Ahora, elige la clave de actualización del controlador.
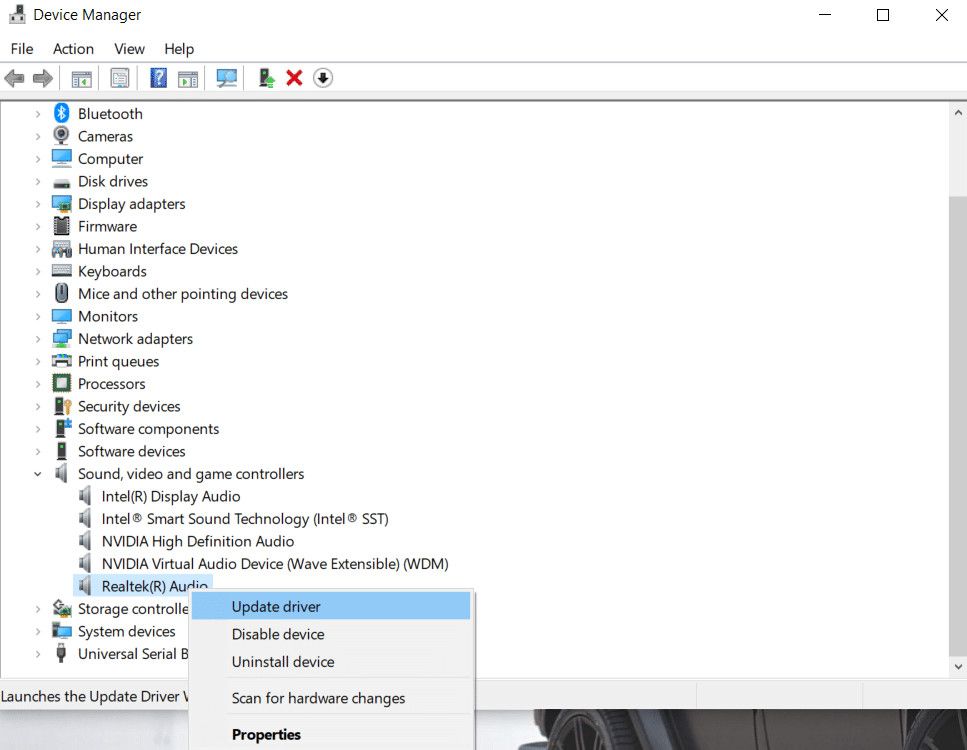
- Empuja el navegador de mi ordenador para el software del controlador.
- Y cambiar a los botones me permite elegir entre una lista de controladores disponibles y luego elegir la opción de dispositivo de audio de alta definición.
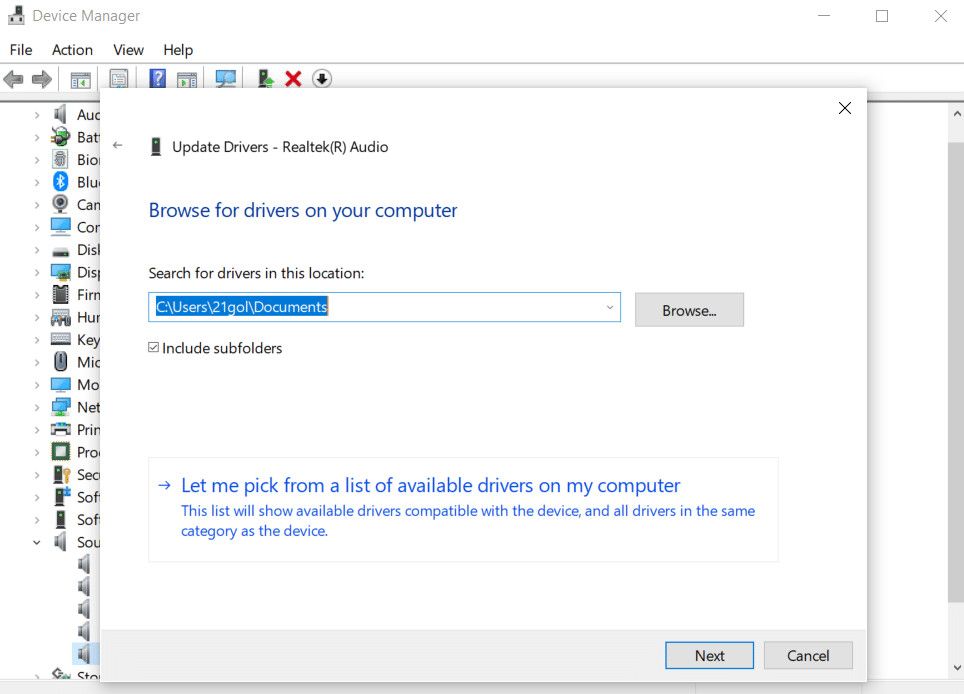
- Haz clic en el botón Siguiente para confirmar las indicaciones en la siguiente pantalla.
Ahora comprueba si el problema se ha resuelto o no.
Desactivar/Habilitar el dispositivo de sonido y establecer el dispositivo como dispositivo por defecto
- Abre el panel de control y luego haz clic en la opción de sonido.
- Debajo de la opción de reproducción, verás un dispositivo desactivado al hacer clic con el botón derecho sobre él.
- Haz clic con el botón derecho del ratón en el nombre del dispositivo de los auriculares en la lista que aparece.
- Elige activar/desactivar el dispositivo desde el menú desplegable inferior.
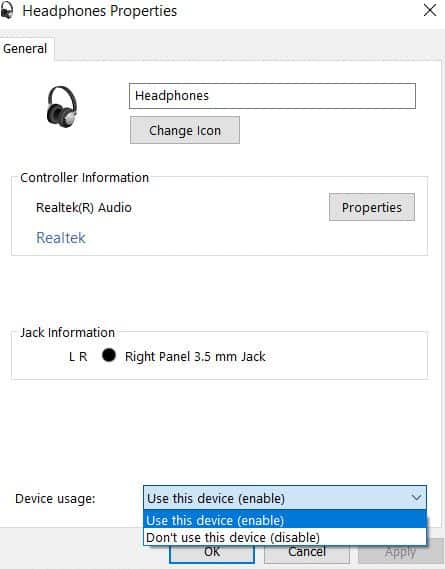
- Selecciona de nuevo el dispositivo y haz clic en la opción Establecer como predeterminado.
- Haz clic en Aceptar y aplícalo.
Desinstala y vuelve a instalar los dispositivos de entrada independientes
- Presiona la tecla +X de la ventana en el teclado. A continuación, haz clic en la opción Administrador de dispositivos.
- Explora el controlador de vídeo y sonido del juego.
- Haz clic con el botón derecho del ratón en la lista que aparece en la pantalla y luego haz clic en desinstalar.
- Elige eliminar el software del controlador del dispositivo.
- Ahora reinicia tu ordenador una vez que el proceso de desinstalación se haya completado.
- Ahora descarga el controlador e instálalo en tu ordenador.
FAQs
¿Cómo consigo que mi ordenador reconozca mis auriculares?
Prueba a reinstalar o actualizar los controladores. Esto te solucionará el problema en la mayoría de los casos.
¿Por qué no se detectan mis auriculares?
Esto puede deberse a que los controladores de tu sistema estén dañados o falten. Otros motivos pueden ser versiones anticuadas de Windows o ajustes mal configurados. Así que prueba a actualizar los controladores o a reinstalarlos todos para solucionar el problema.
¿Cómo puedo hacer que Windows 10 reconozca mis auriculares?
Actualiza los controladores de sonido e intenta ejecutar el solucionador de problemas de audio. Y comprueba si tu sistema Windows está actualizado. Prueba también a cambiar la toma de audio. Esto solucionará el problema.
Me llamo Javier Chirinos y soy un apasionado de la tecnología. Desde que tengo uso de razón me aficioné a los ordenadores y los videojuegos y esa afición terminó en un trabajo.
Llevo más de 15 años publicando sobre tecnología y gadgets en Internet, especialmente en mundobytes.com
También soy experto en comunicación y marketing online y tengo conocimientos en desarrollo en WordPress.