Repair “One other Pc is Utilizing the Printer” Error in Home windows 10
In case you are unable to print because of “One other laptop is utilizing the printer” error message in Home windows 10, you'll find under a few of the strategies to repair this drawback.
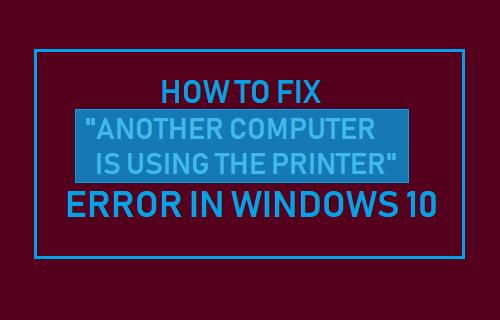
One other Pc is Utilizing the Printer Error in Home windows 10
The error message “One other Pc is Utilizing the Printer” is mostly observed on many fashions of Canon Printers and likewise in sure Epson Printers.
Going by the error message, you could assume that another person in your home or workplace is utilizing the Printer and should even go round to test if another person is utilizing the printer.
Nonetheless, this error message has nothing to do with different computer systems and happens even when there is just one laptop linked to the Printer.
1. Energy OFF and Energy ON Printer
Beginning with a easy repair, swap OFF the printer by urgent the Energy button. Anticipate 60 seconds and Press the Energy button to start out the printer.
Mira TambiénIf this repair works, you'll first see the printer going by means of its heat up course of and after some time no matter you had been attempting to print will probably be printed.
2. Restart Print Spooler Service
Restarting the Print Spooler service ca repair printing issues.
1. Proper-click on the Begin button and click on on Run.

2. Within the Run command window, kind companies.msc and click on on OK.
![]()
 Los 7 Mejores Programas Para Ver TV en la PC.
Los 7 Mejores Programas Para Ver TV en la PC.3. On the companies display, scroll down and right-click on Print Spooler and click on on Cease.
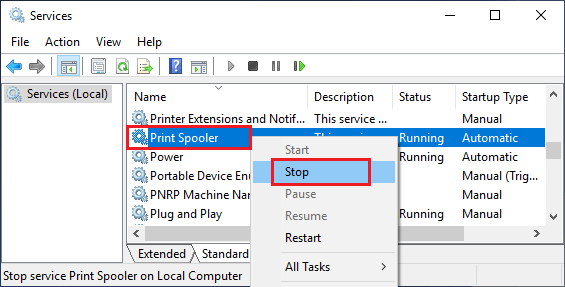
4. Subsequent, right-click once more on Print Spooler once more and this time click on on Restart.
After this, see if you'll be able to print.
3. Set Printer as Default Printer
In case you are utilizing Canon Printer, it's most definitely that there are two Canon Printers Put in in your laptop. Considered one of these would be the common Canon Printer and the opposite one could have a WS suffix.
Observe the steps under to set common Canon Printer because the default printer in your laptop and this could repair the issue.
Mira También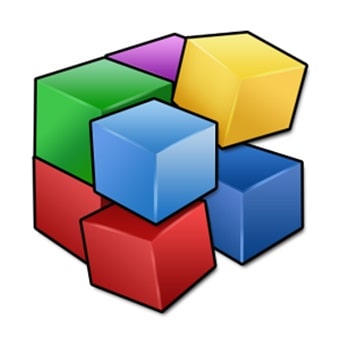 Qué Es Defraggler. Usos, Características, Opiniones, Precios
Qué Es Defraggler. Usos, Características, Opiniones, Precios1. Open Settings and click on on Gadgets.
![]()
2. On the Gadgets display, click on on Printers & scanners within the left pane. Within the right-pane, click on in your Printer after which click on on Open Queue choice.
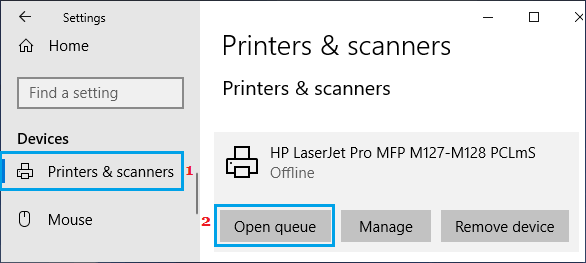
3. On the subsequent display, click on on Printer > Set As Default Printer choice within the drop-down menu.
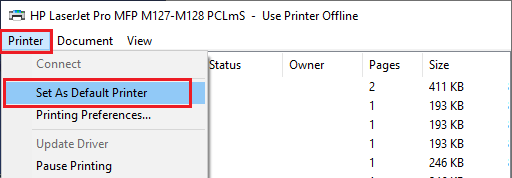
 Learn how to Flip Off VoiceOver On Mac
Learn how to Flip Off VoiceOver On MacNow it's best to be capable of print with out seeing One other Printer is utilizing this printer immediate.
4. Energy Flush Pc and Printer
A easy resolution that may assist Printing issues is to utterly swap OFF energy provide to the pc, printer and the Modem (in case of WiFi linked Printer).
Powering OFF and Restarting the pc and printer may help in clearing caught processes, fixes minor software program glitches and resets community configurations.
1. Flip OFF your Pc, Printer
2. Unplug the each laptop and printer from the Energy Supply.
3. After 5 minutes Plug again your Pc and Printer to the Energy provide and Restart them.
Now, see if you'll be able to print with out encountering any error message.
5. Use Troubleshooter
1. Open Settings > click on on Replace & Safety.
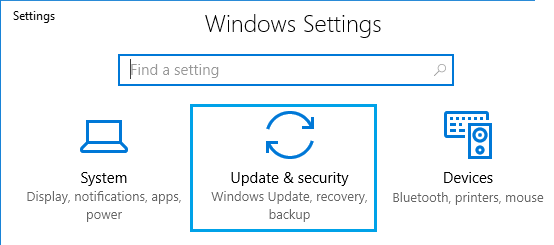
2. On the subsequent display, click on on Troubleshoot within the left pane. Within the right-pane, click on on Discover and repair Issues with Printing.
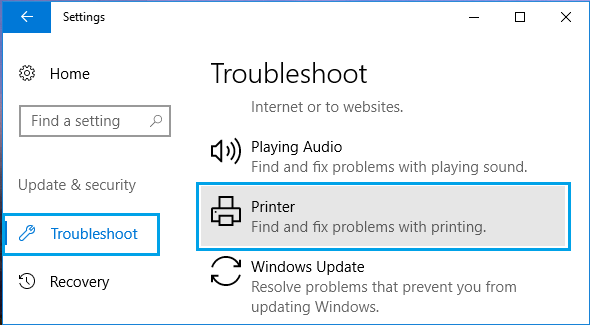
3. Subsequent, click on on Run The Troubleshooter button.
![]()
4. Observe the onscreen directions because the Troubleshooter tries to seek out and repair printing issues in your laptop.
6. Replace Printer Driver
1. Proper-click on the Begin button and click on on System Supervisor.
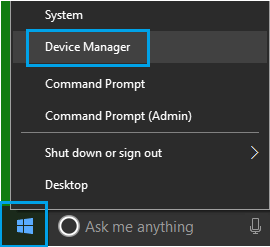
2. On the System Supervisor display, right-click in your Printer and click on on Replace Driver.
![]()
3. On the subsequent display, click on on Search Robotically for up to date driver software program choice.
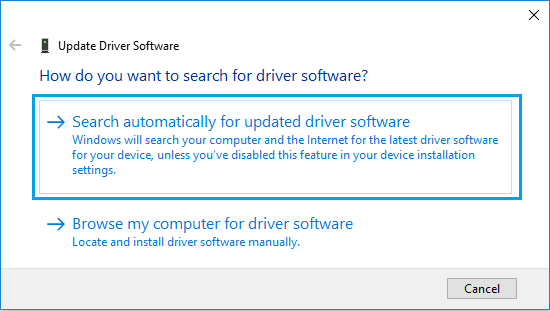
4. Enable Home windows to seek for the up to date printer driver and set up it in your laptop.
- Add Wi-fi or Community Printer in Home windows 10
- Print to PDF or Save As PDF in Microsoft Excel
Si quieres conocer otros artículos parecidos a Repair “One other Pc is Utilizing the Printer” Error in Home windows 10 puedes visitar la categoría Tutoriales.
Deja una respuesta
¡Más Contenido!